Hola a todos de nuevo!!
¿Cómo van esas vacaciones? Seguro que bien, por eso os traigo un tema bastante interesante y que puede resultar bastante curioso a más de un@. Si os estáis aburriendo en vuestras vacaciones y tenéis una Raspberry Pi y un RTL-SDR (escaner de radio) podéis hacerlo en casa.
Con estas dos cosas puedes hacer un radar aéreo casero y que funciona bastante bien, aprendes a manejarte con Linux, librerías, dependencias, hardware, protocolos y tu resultado lo verás en tiempo real!
Más de un@ dirá, pues yo no tengo lo que hace falta, además, seguro que es caro. Pues os digo que no, además de que ambos dispositivos se pueden usar en infinidad de aplicaciones y es una de las cosas que a todo hacker le gustaría tener en su arsenal de herramientas. Todo este procedimiento se puede hacer tanto bajo Windows como Linux, por lo que, no hay excusa, así que vamos a ello.
Bien, para que sepamos de que va la historia, vamos a utilizar la herramienta Dump1090. Esta herramienta (entre muchas otras cosas) se encarga de procesar la información del sistema ADS-B (Automatic dependent surveillance—broadcast) que todos o prácticamente todos los aviones tienen (empezará a se obligatorio en ciertos paises en 2020). Este sistema es una tecnología de vigilancia cooperativa en la que un avión determina su posición a través de la navegación por satélite y la emite periódicamente, lo que permite realizar su seguimiento. La información puede ser recibida por las estaciones terrestres de control de tráfico aéreo como un reemplazo para el radar secundario ya que no necesita recibir una señal desde tierra para emitir. También, puede ser recibida por otras aeronaves para proporcionar conocimiento de la situación y permitir la auto-separación. Gracias a este sistema ¡nuestra Raspberry Pi podrá ser un radar de tráfico aéreo!. Este sistema normalmente emite una señal se a 1090 Mhz y que nuestro RTL-SDR puede recibir. 🙂
Bueno y, ¿qué hay que hacer o qué necesito?
- Una Raspberry Pi y su fuente de alimentación, acompañado de un cable Ethernet. En mi caso tengo el kit Raspberry Pi 3 B.

- Un espectómetro de radiofrecuencia, también conocido por RTL-SDR (Software Defined Radio). Utiliza generalmente el chip RTL2832U para el procesamiento de la señal recibida de la antena. Algún día hablaré más sobre esta maravillosa herramienta. En mi caso tengo: DVB-T-SDR.

- Una tarjeta microSD (con su adaptador al PC) para la Raspberry Pi. Yo uso una de 8 GB que tenía de andar por casa, que para este caso vale de sobra. Si la queréis seguir usando para otras aplicaciones se os puede quedar corta.
- Raspbian, el sistema operativo Linux basado en Debian que usaremos en la Raspberry Pi. Se puede descargar gratuitamente desde su página oficial. Al ser una tarea que no se requiere nada más que la Raspberry Pi y el RTL-SDR nos descargaremos el SO básico sin sistema gráfico (solo línea de comandos). Las ventajas es que, pesa menos, nos ahorramos la parte gráfica, ya que no usaremos la salida HDMI para nada, y por tanto tampoco el teclado y ratón; con todo esto ahorraremos procesamiento innecesario y sobre todo energía.
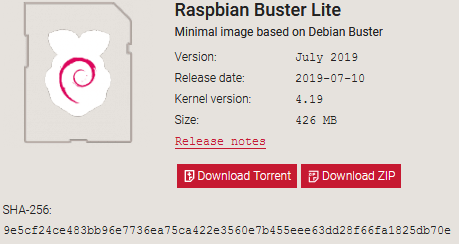
Ya tenemos todo lo necesario, ¡manos a la obra!
Para comenzar, tendremos que montar la imagen en la microSD para que la Raspberry Pi pueda acarrancar y use la microSD como memoria persistente, (todos los cambios que se hagan se quedarán guardados incluso si apagamos la Raspberry Pi).
Este punto se puede hacer de muchas formas; la página oficial recomienda el uso de Etcher, que vale tanto para distribuciones Linux como Windows, ya que tiene una interfaz muy amigable. Yo personalmente, siempre uso Rufus, nunca me ha fallado, es portable y me parece el mejor de todos (para gusto los colores), lo malo, es que solo está bajo Windows. Pero como ya he dicho, todo el desarrollo de este procedimiento se puede hacer tanto bajo Windows como bajo Linux, por lo que no habría problema. Elegid el que más os guste.
Conectamos nuestra tarjeta microSD al PC y en mi caso al usar Rufus, ejecutamos Rufus y seleccionamos la imagen del SO, y la microSD. No hay que seleccionar nada más, el resto son opciones avanzadas que no vienen al tema. Listo, ¡damos a empezar!

Una vez que el proceso haya terminado, tendremos la microSD con nuestro sistema operativo Raspbian instalado, y si nos fijamos, tendremos dos particiones. La partición boot que es la que usa para bootear el sistema y la partición rootfs que es donde se encuentra el file system del SO.
Como he mencionado antes, no vamos a usar ni teclado ni ratón ya que no hace falta. Esto acarrea un problema y es que por defecto (por seguridad) el servidor SSH se encuentra deshabilitado y necesitaríamos acceso físico a nuestra Raspberry Pi, y posteriormente, habilitarlo. Pero podemos solucionarlo, solo tendremos que crear un archivo vacío con nombre “ssh” sin extensión en la partición boot.

Listo, cuando arranquemos nuestra RaspberryPi, tendremos el servidor SSH habilitado para poder conectarnos desde nuestro PC. Como es de esperar, es necesario que tengamos acceso remoto a nuestra Raspberry Pi, por lo que lo ideal sería conectar el cable ethernet (que normalmente viene con el router) al puerto Ethernet físico de la Raspberry Pi. Introducimos la microSD y le conectamos la fuente de alimentación a 5V. Aquí podríamos usar o un cargador de móvil de al menos 1 A aunque se recomienda 2.4 A (ya que en el peor de los casos es la mayor corriente que podrá consumir), pero estamos a salvo, ya que éste no será nuestro caso, porque solo tendremos consumiento principalmente nuestro RTL-SDR, el procesador Broadcom y la controladora de ethernet. También podríamos usar una batería portatil (powerbank) que normalmente tienen salida de 1 A y de 2.4 A. Elegid lo que os venga mejor.
Tras unos segundos después del arranque, solo nos quedará saber la IP local que se le ha asignado a nuestra Raspberry Pi, y posteriormente conectarnos usando protocolo SSH.
- En Linux:
root@kali:/home/closer# netdiscover
root@kali:/home/closer# ssh 192.168.1.40 -l pi
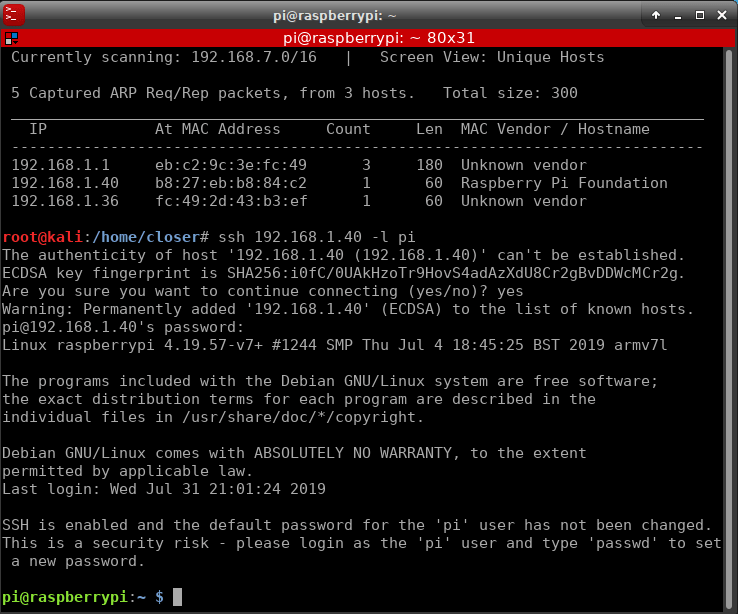
Nos pedirá la contraseña, que es raspberry y aceptaremos la petición de conectarnos ya que se ha generado un fingerprint personalizado para la conexión segura entre nuestro PC y nuestra Raspberry Pi.
Tras aceptar, ¡ya estamos conectados a nuestra Raspberry Pi!
- En Windows:
Por defecto, Windows anteriores a Windows 10 no trae ningún cliente para poder conectarnos por SSH, pero hay herramientas como Putty que nos hace de cliente. Para descargarnos la versión portable, con solo ir a la sección de “Alternative binary files” y seleccionar nuestra versión del binario “putty.exe” (x64 u x86). Si usas Windows 10 (a partir de Abril de 2018) ya viene, por defecto, el cliente SSH.
Una vez en nuestras manos, en la ventana de comandos lanzaremos:
C:\Users\Closer> arp -a | findstr b8-27-eb
Con “arp -a” mostraremos la tabla ARP (Address Resolution Protocol) que se encarga de asociar las IPs dinámicas y estáticas con direcciones MAC. Dado que la tabla ARP puede ser un poco extensa y no tener claro cual es la IP de nuestra Raspberry Pi, podemos filtrarla con “findstr b8-27-eb” ya que en la industria de asignaciones de direcciones MAC cada fabricante se asigna un rango de direcciones MAC, en este caso para Raspberry Pi Fundation tiene asignadas las direcciones MAC B8:27:EB:xx:xx:xx. Por tanto nuestra salida podría quedar tal que:
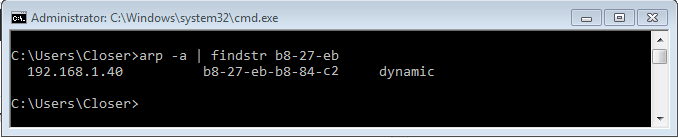
Ahora, sí, sabiendo a IP a la que nos tenemos que conectar, abrimos Putty (en caso de tenerlo), escribimos la IP, declaramos que queremos conexión por SSH con el puerto 22 (por defecto para TCP) y nos conectaremos:

Nos saldrá el aviso igual que antes en Linux, de confirmar el fingerprint para la conexión segura, aceptamos, y ya tendremos acceso a nuestra Raspberry Pi, nos pedirá usuario para el login que como ya sabéis es pi y la contraseña raspberry.
En caso de tener Windows 10, el comando es el mismo que en Linux.
A partir de aquí, ya es lo mismo tanto para Linux como Windows, yo continuaré en Linux. Vamos a la chicha.
Antes de todo, que no se os olvide cambiar la contraseña por defecto de la Raspberry Pi.
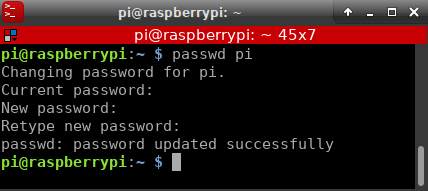
Primeramente y ya que la imagen de nuestra Raspberry Pi puede tener algo de tiempo, es decir, estar algo desactualizada (que haya pasado un tiempo desde la release), y el contenido de los repositorios hayan podido cambiar, esto, nuestro Raspbian no lo sabe. Por tanto, es recomendable actualizar el listado de los paquetes, para tener la versión más reciente de ellos y ver cuáles son necesarios actualizar y a qué versión, en caso de requerir una instalación.
pi@raspberrypi:~ $ sudo apt-get update
Cuando nuestro Raspbian ya tenga el listado de paquetes actualizado, será necesario instalar la dependencias. Diréis ¿dependencias de qué? Las dependencias que son en definitiva librerías (en este caso paquetes) que son necesarias para poder instalar la herramienta con la que vamos a jugar.🙂
Gracias a los buenos repositorios no será necesario complicarnos la vida. Salvo que queramos descargar alguna librería/paquete en específico o a una versión que no esté en los repos, lo ideal sería coger el que nos ofrecen e instalarlo, ya que son librerías que ya están más que probadas y están empaquetadas (nos ahorramos el proceso de compilación y lo que eso conlleva, ya que para ciertas librerías es un poco tedioso). Instalamos las siguientes librerías:
pi@raspberrypi:~ $ sudo apt-get install -y debhelper libusb-1.0-0-dev librtlsdr-dev librtlsdr0 rtl-sdr lighttpd
Si os habéis bajado, por cualquier razón, otra release de Raspbian (con entorno gráfico por ejemplo) puede ser que alguna esté ya instalada. Para este caso, esas librerías son todas necesarias, y de hecho, algunas son dependencias de otras librerías, e importa el orden. Con -y no nos pedirá confirmación de instalación y reserva de memoria en la unidad microSD (todo a “yes”).
Por último, nos queda instalar la herramienta con la que jugaremos. Esta herramienta es la conocida dump1090 aunque a lo largo de su vida (su último desarrollo fue hace 7 años) ha ido mutando y usuarios de Github han ido haciendo forks de ella y hay versiones modificadas y con features nuevas. Hay un par de empresas que hacen uso extensivo de esta herramienta y con sus propias modificaciones, al final os contaré de que van. Nosotros instalaremos la última que hay, llamada dump1090-mutability. He de decir que, no es realmente la última ya que FlightAware hizo un fork de esta y ha introducido nuevas features, pero me he decantado por la mutability porque FA la ha adaptado a su SO modificado. Como ya he dicho, al final comentaré mejor sobre esto.
Bueno, sigamos:
pi@raspberrypi:~ $ sudo apt-get install -y dump1090-mutability
Si todo ha ido bien (que debería), al terminar el proceso de instalación automáticamente se lanza el asistente de configuración del paquete. Donde nos saldrá una ventana como la siguiente:

Nos pedirá que si queremos que se lance automáticamente al iniciar nuestra Raspberry Pi, indicamos “Yes” si queremos que sea así, en caso contrario, tendríamos que lanzarlo a mano cada vez que queramos usarlo. Como mi intención es más adelante seguir añadiendo features a nuestra Raspberry indico que sí.
Por otro lado, este asistente nos ha asignado una configuración por defecto en “/etc/default/dump1090-mutability“. En este punto, se puede hacer dos cosas; si hacemos “dpkg-reconfigure dump1090-mutability” nos volverá a aparecer el asistente que nos irá preguntando una a una, una serie de configuraciones/parámetros (que en su mayoria las dejariamos por defecto) que podríamos ir cambiándolas, o, editar el archivo en la ruta anterior mencionada. Para que no se extense esto, os dejaré la configuración que se encuentra en “/etc/default/dump1090-mutability” que habría que utilizar para que podamos tener nuestro radar de vuelo con las características mínimas (que un futuro podríamos modificar).
El archivo de configuración debería quedar tal:
# dump1090-mutability configuration file
# this is a POSIX shell fragment.
# You can edit this file directly, or use
# "dpkg-reconfigure dump1090-mutability"
# Set to "yes" to start dump1090 on boot.
START_DUMP1090="yes"
# User to run dump1090 as.
DUMP1090_USER="dump1090"
# Logfile to log to
LOGFILE="/var/log/dump1090-mutability.log"
#
# Receiver options
#
# RTLSDR device index or serial number to use
# If set to "none", dump1090 will be started in --net-only mode
DEVICE="0"
# RTLSDR gain in dB.
# If set to "max" (the default) the maximum supported gain is used.
# If set to "agc", the tuner AGC is used to set the gain.
GAIN="max"
# RTLSDR frequency correction in PPM
PPM="0"
#
# Decoding options
#
# If yes, fixes messages with correctable CRC errors.
FIX_CRC="yes"
# If set, supplies a reference location for local position decoding.
LAT="LATITUD"
LON="LONGITUD"
# If set, provides the absolute maximum receiver range used to
# filter bad position reports, and to determine when local position
# decoding is safe to use. Specify this in nautical miles (NM).
MAX_RANGE="300"
#
# Networking options
#
# Port to listen on for raw (AVR-format) input connections. 0 disables.
RAW_INPUT_PORT="30001"
# Port to listen on for raw (AVR-format) output connections. 0 disables.
RAW_OUTPUT_PORT="30002"
# Port to listen on for SBS-format output connections. 0 disables.
SBS_OUTPUT_PORT="30003"
# Port to listen on for Beast-format input connections. 0 disables.
BEAST_INPUT_PORT="30004,30104"
# Port to listen on for Beast-format output connections. 0 disables.
BEAST_OUTPUT_PORT="30005"
# TCP heartbeat interval in seconds. 0 disables.
NET_HEARTBEAT="60"
# Minimum output buffer size per write, in bytes.
NET_OUTPUT_SIZE="500"
# Maximum buffering time before writing, in seconds.
NET_OUTPUT_INTERVAL="1"
# TCP buffer size, in bytes
NET_BUFFER="262144"
# Bind ports on a particular address. If unset, binds to all interfaces.
# This defaults to binding to localhost. If you need to allow remote
# connections, change this.
NET_BIND_ADDRESS=""
#
# Misc options
#
# Interval (in seconds) between logging stats to the logfile. 0 disables.
STATS_INTERVAL="3600"
# Path to write json state to (for use with an external webserver). Blank disables.
JSON_DIR="/run/dump1090-mutability"
# Interval between writing json state (in seconds). 0 disables.
JSON_INTERVAL="1"
# Accuracy of receiver location to write to json state, one of "exact" / "approximate" / "none"
JSON_LOCATION_ACCURACY="approximate"
# Set to yes to log all decoded messages
# This can get large fast!
LOG_DECODED_MESSAGES="no"
# Additional options that are passed to the Daemon.
EXTRA_ARGS=""
Los parámetros de color blanco son los de por defecto o poco relevantes para lo que queremos, y los azules son los que realmente son importantes de cambiar, tal y como dice la configuración. Eso sí, que no se os olvide cambiar los parámetros LATITUD y LONGITUD de la configuración con la latitud y longitud de la ubicación de vuestra Raspberry Pi.
Para terminar, debemos de asegurarnos de que se ha habilitado el uso de la librería lighttpd para dump1090, debería de haberlo hecho al finalizar la instalación de la herramienta. En caso de que no se haya habilitado tendríamos que habilitarla y forzar a reiniciar el servicio con:
pi@raspberrypi:~ $ lighty-enable-mod dump1090
pi@raspberrypi:~ $ sudo service lighttpd force-reload
Por último, reiniciamos el servicio de dump1090-mutability. Se puede hacer de varias formas, como la anterior de lighttpd, usando service, pero también se podría desde el adminitrador de servicios de Linux, systemctl. Elegid el que queráis, para este caso no importa.
pi@raspberrypi:~ $ sudo systemctl restart dump1090-mutability.service
¡Ya lo tenemos todo!
Vamos a la dirección IP de nuestra Raspberry Pi para ver el mapa.
En mi caso http://192.168.1.40/dump1090/gmap.html
¡Mira como queda!
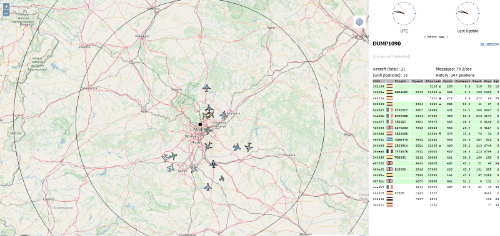
Y ¡así me ha quedado el sistema!
A quien le guste este mundillo, os recomiendo investigar y leer más sobre esto. Además con Dump1090 se puede hacer alguna cosa más, como añadirle trazas de altimetría en el mapa, ya que esto también tiene su estudio. Por ejemplo, hemos puesto que use una distancia de por defecto 300 millas náuticas y que haga uso de la ganancia al máximo, etc, esto a veces no es así o no es lo que queremos, ya que depende mucho de las circunstancias en las que nos encontremos. Como ya he dicho esto tiene su estudio, como por ejemplo la refracción de las ondas, que nos limitará así como si estamos en un sitio bajo, o con árboles, la llegada de las ondas de radio.
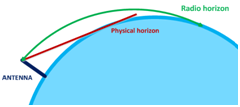
En definitiva, a quien le guste esto hay varias plataformas que se dedican a esto exclusivamente y son bastantes buenas, como por ejemplo FlightRadar24 o Flighaware que como ya comenté usan sus variaciones de Dump1090, de hecho, tienen sistemas operativos especializados en esto, es decir un “todo en uno” que lo instalas en tu Raspberry Pi y con acceso a Internet envian los datos a las plataformas, y hacer entre toda la comunidad, un radar de vuelo MUNDIAL. Si estáis interesados, en cada una de las plataformas, os indican como hacerlo paso a paso.
Espero haberme explicado con claridad y que os haya gustado. Si os ha gustado este mundillo, quizás algún día hago un post para capturar la señal de algún satélite que transmite imágenes. 😏
Nos vemos en el siguiente post! 😉
Happy Hacking!
Autor: Rafael Moreno López.

Buen trabajo!!
Muchas gracias Rubén!
Podría agregarle a mi proyecto seria genial,Gracias muy Interesante.
Genial, me alegro!
Muy buen proyecto Rafael!
Muchas gracias por compartirlo
Muchas gracias Alex, a tí!
Muy buena explicación
Hi there,
this is a very good blog I appreciate your work. thanks for sharing such a useful information.
rcg999 เว็บไซต์สล็อต สล็อตออนไลน์ยอดฮิต เว็บไซต์สล็อตเว็บไซต์ตรง pg slot เป็นสล็อตออนไลน์ที่มีผู้เล่นมากมายก่ายกองทั้งยังผู้เล่นเก่าและก็ผู้เล่นที่พึ่งพิงเข้าแวดวงเว็บไซต์
Hey there! I’ve been reading your site for some time
now and finally got the courage to go ahead and give you a shout out from Lubbock Tx!
Just wanted to tell you keep up the great work!
I have tried to reach the clinic to get a receipt for insurance purposes and have not heard back 11 days later generic cytotec for sale
buy lasix online no prescription Thiazides need to be excreted into the tubular lumen to exert their effect
You’ll Never Guess This Kayleigh Wanless Porn Star’s Secrets kayleigh wanless
porn star (Ghstream.Com)
гарантия при продаже аккаунтов магазин аккаунтов социальных сетей
маркетплейс аккаунтов магазин аккаунтов
Guaranteed Accounts Accounts for Sale
Account Buying Platform Account Buying Service
Verified Accounts for Sale Secure Account Purchasing Platform
Account exchange Buy Account
Accounts market Account Trading
account trading platform account marketplace
social media account marketplace buy pre-made account
account trading platform buy pre-made account
buy pre-made account purchase ready-made accounts
sell accounts buy accounts
accounts for sale find accounts for sale
account marketplace buy accounts
account market online account store
account buying service https://accounts-for-sale.org/
account sale account trading service
account trading platform account trading platform
account trading service secure account purchasing platform
accounts marketplace sell accounts
online account store account market
account trading sell accounts
find accounts for sale https://accounts-marketplace.xyz/
website for selling accounts accounts market
guaranteed accounts account marketplace
social media account marketplace https://buy-accounts-shop.pro/
account purchase buy-accounts.live
account exchange https://social-accounts-marketplace.live/
биржа аккаунтов https://akkaunt-magazin.online/
маркетплейс аккаунтов https://akkaunty-market.live
facebook ads accounts https://buy-adsaccounts.work/
buy facebook ads accounts https://buy-ads-account.click
buy facebook ad accounts https://ad-account-buy.top
buy facebook ad accounts buy aged facebook ads account
facebook account sale https://ad-account-for-sale.top/
google ads account buy sell google ads account
buy verified google ads accounts https://buy-ads-accounts.click
buy fb ads account https://buy-accounts.click
buy google ads verified account google ads accounts for sale
google ads reseller https://buy-ads-invoice-account.top
buy google ads verified account buy google ads accounts
buy google agency account https://buy-verified-ads-account.work
verified business manager for sale buy facebook business manager account
buy facebook verified business account https://buy-business-manager-acc.org
buy facebook bm https://business-manager-for-sale.org
buy business manager https://buy-business-manager-accounts.org/
buy tiktok ads account https://tiktok-ads-account-buy.org
tiktok ads account for sale https://tiktok-ads-account-for-sale.org
buy tiktok ads accounts https://tiktok-agency-account-for-sale.org
buy tiktok ad account https://buy-tiktok-ads.org
температура воды в хургаде в апреле
легальна онлайн робота для дівчат Стань вебкам моделью в польской студии, работающей в Варшаве! Открыты вакансии для девушек в Польше, особенно для тех, кто говорит по-русски. Ищешь способ заработать онлайн в Польше? Предлагаем подработку для девушек в Варшаве с возможностью работы в интернете, даже с проживанием. Рассматриваешь удаленную работу в Польше? Узнай, как стать вебкам моделью и сколько можно заработать. Работа для украинок в Варшаве и высокооплачиваемые возможности для девушек в Польше ждут тебя. Мы предлагаем легальную вебкам работу в Польше, онлайн работа без необходимости знания польского языка. Приглашаем девушек без опыта в Варшаве в нашу вебкам студию с обучением. Возможность заработка в интернете без вложений. Работа моделью онлайн в Польше — это шанс для тебя! Ищешь “praca dla dziewczyn online”, “praca webcam Polska”, “praca modelka online” или “zarabianie przez internet dla kobiet”? Наше “agencja webcam Warszawa” и “webcam studio Polska” предлагают “praca dla mlodych kobiet Warszawa” и “legalna praca online Polska”. Смотри “oferty pracy dla Ukrainek w Polsce” и “praca z domu dla dziewczyn”.
Large selection allows you to select an acceptable
course for every person regardless of gender. Our store steroids
UK cares about its customers, their privacy, and therefore
relies on the non-public service that every buyer feel particular and unique.
Enter authorized steroids — natural supplements designed to imitate the muscle-building and fat-burning results of anabolic steroids with out the dangerous side effects or legal penalties.
If you are contemplating muscle-building supplements, it’s essential
to understand the stark distinction between authorized steroids and anabolic steroids.
Regardless Of having related objectives — increased muscle mass, power, and efficiency — the
2 merchandise are vastly different in terms of safety, legality, and long-term effects.
This is due to the injection enabling Dianabol to enter the bloodstream immediately as an alternative of getting to
bypass the liver. Salicylic acid is another frequent pimples
remedy; nevertheless, this is less efficient in comparison to retinoids.
Topical antibiotics are additionally an advantageous remedy for acne, decreasing inflamed lesions by
46-70% (27). To avoid such resistance, antibiotics ought to contain benzoyl peroxide, which will further
cut back irritation. Some studies have shown milk thistle to
be efficient at lowering irritation and reducing liver enzymes, especially in these suffering from acute
hepatitis. To fight hepatotoxicity, our patients frequently take liver support supplements, corresponding to milk thistle (Silybum marianum).
Again the FDA would pressure Ciba for extra data, however in 1983 beneath mounting pressure
Ciba would discontinue the Dianabol tab.
A few years later, the FDA would pull all Methandrostenolone manufacturers from the shelf.
Since that point Dianabol has not been legally manufactured in the Usa, however is still manufactured heavily all over the world.
With Out this C17-aa component, customers wouldn’t be ready to experience optimum
results from Dianabol. Tamoxifen (Nolvadex) seems to be the most effective drug, according to research (12)
and our expertise. Nonetheless, anti-estrogens are usually considered
a gentle therapy for gynecomastia. According to 2018 statistics,
the common value of gynecomastia surgery is $3,824 (13).
We have discovered that bodybuilders on Dianabol can experience an increase in vascularity.
This is when the veins turn out to be more visible,
often seen spiraling by way of a person’s muscle tissue, resembling a human roadmap.
However, it might be Dianabol that might bring forth
the modern age of efficiency enhancement and the conclusion of what anabolic steroid growth hormone use could
do in a efficiency capability. Oddly sufficient, for decades people who have supported
steroid bans have touted there’s no proof
Dianabol truly enhances efficiency. Anybody who
has used the steroid is aware of how ridiculous that is,
and if it weren’t it wouldn’t be one of the most wanted anabolic steroids
on the earth for more than 50 years.
Whereas Trenbolone is a managed substance and requires
a prescription in lots of countries, it’s obtainable through certain channels.
Analysis suggests that while accessibility might enhance
through telemedicine improvements, price reductions are less
sure. Predictive fashions present a possible rise in prescription prices by up to 10% by 2025.
This enhance may be offset by improved insurance coverage, yet disparities in accessibility might persist throughout
totally different regions and demographics.
The only downside that we see with Winstrol, in regard to body composition, is that it could possibly sometimes
deflate the muscular tissues because of its reducing glycogen levels.
This can be attributed to its diuretic properties, caused by a
lack of aromatase enzyme, resulting in much less intracellular fluid.
So, for optimum results on Dianabol, customers generally undertake a calorie
surplus diet, known as a bulking part. We have seen customers abstain from lifting weights and nonetheless
see noticeable improvements in physique composition (being sedentary) from Dianabol use.
Thus, if a Dianabol product just isn’t working, it’s likely the particular person has been scammed.
The finest method to examine its authenticity is
by buying a testing kit, which confirms whether the Dianabol is actual or fake.
A strong post-cycle remedy protocol, as outlined within the PCT section, will help reduce your catabolic state post-cycle and assist
retain extra of your gains. This means some dealers are promoting
placebos but labeling it as real Dianabol.
In this article, we’ll delve into the scientific aspects and make clear its mode of action. Anavar
belongs to the class of anabolic steroids, specifically synthetic derivatives of dihydrotestosterone (DHT).
Its molecular construction has been altered to enhance its anabolic properties whereas decreasing its androgenic effects.
As a end result, Oxandrolone displays a lower potential
for androgenic unwanted side effects compared to different steroids.
Whereas fluctuations in uncooked material prices can significantly influence the pricing of anabolic steroids, current tendencies recommend a posh interplay of factors that want cautious examination.
Key uncooked supplies like plant-based sterols
and chemical reagents are subject to market volatility because
of geopolitical tensions and environmental rules.
Knowledge indicates a possible improve in uncooked material prices by 5-10% annually, impacting steroid prices.
As technological advances continue to reshape the panorama of anabolic steroid production, the development of cost-effective artificial
pathways stands at the forefront of these improvements.
красное море температура воды
kitesurfing
Hi to all, the contents present at this web page are actually awesome for people experience, well, keep up the good work fellows.
abu dhabi bus card recharge
car transport rates Dealership Car Delivery and Dealer Transport Services Dealerships rely heavily on efficient and reliable car transport services. Dealership car delivery is a specialized service that ensures vehicles reach customers promptly and in pristine condition. Dealer transport services facilitate the movement of vehicles between dealerships, auctions, and storage facilities. Home delivery car dealerships are gaining popularity, offering customers the convenience of having their new or used car delivered directly to their doorstep.
металлопрокат купить в москве цена Цветной металлопрокат в Москве: купить для специальных задач Цветной металлопрокат (алюминий, медь, бронза и др.) используется в тех случаях, когда требуются особые свойства материала: высокая электропроводность, устойчивость к коррозии, малый вес. В Москве можно найти широкий ассортимент цветного металлопроката для различных отраслей промышленности.
Владимир Чернышев
Бани из клееного бруса под ключа Строительство дома, бани из клееного бруса: Мы используем только высококачественные материалы и современное оборудование. Наши специалисты – это команда профессионалов с многолетним опытом работы. Мы гарантируем индивидуальный подход к каждому клиенту и высокое качество строительства. Позвольте нам воплотить вашу мечту о загородной жизни в реальность!
https://plombi.ru/product/40-signal/
Pharmaceuticals Bazaar Drugs Marketplace: A New Darknet Platform with Dual Access Bazaar Drugs Marketplace is a new darknet marketplace rapidly gaining popularity among users interested in purchasing pharmaceuticals. Trading is conducted via the Tor Network, ensuring a high level of privacy and data protection. However, what sets this platform apart is its dual access: it is available both through an onion domain and a standard clearnet website, making it more convenient and visible compared to competitors. The marketplace offers a wide range of pharmaceuticals, including amphetamines, ketamine, cannabis, as well as prescription drugs such as alprazolam and diazepam. This variety appeals to both beginners and experienced buyers. All transactions on the platform are carried out using cryptocurrency payments, ensuring anonymity and security. In summary, Bazaar represents a modern darknet marketplace that combines convenience, a broad product selection, and a high level of privacy, making it a notable player in the darknet economy.
Группа в Telegram Доска бесплатных объявлений “Все для Вас Архангельск”: товары, услуги, авто, жильё, работа, розыгрыши, отзывы и многое другое. Архангельск, Северодвинск, Новодвинск, Катунино, Березник, Рикасиха, Холмогоры, Мезень, Карпогоры архангельск
обучение кайтсёрфингу Kitesurfing это спорт, доступный всем, кто хочет испытать адреналин и насладиться красотой моря.
инфографика для маркетплейсов заказать
Кайт сафари
замена тэна стиральной машины алматы Ремонт платы стиральной машины в Алматы – это работа для профессионалов, которые знают все тонкости электроники.
бесплатная диагностика стиральной машины алматы Диагностика стиральной машины Алматы. Определение причины поломки, точная смета на ремонт.
прием металлолома Ауэзовский район Прием железа в Алматы: оперативный вывоз, честная оценка, быстрая оплата.
Бездепозитные бонусы в казино
компрессор отбойные молотки Демонтаж касс магазина – профессиональные услуги.
vavada casino отзывы Вавада Казино Официальный Сайт: Откройте для себя мир азарта и развлечений на официальном сайте Вавада Казино, где вас ждут захватывающие игры и щедрые бонусы.
экстренно разнорабочие алматы Заказать разнорабочих в Алматы удобно через онлайн-платформы или агентства. Это позволяет быстро найти и нанять подходящих специалистов для выполнения необходимых работ.
70918248
References:
big bonus virtual casinos (Smpnsatapptgmanggis.sch.id)
эвакуатор эксклюзивное авто Эвакуатор 4×4 Алматы – занимается эвакуацией полноприводных автомобилей.
Бездепозитные бонусы
Бездепозитный бонус в казино
Sykaaa casino скачать бесплатно на телефон Сукааа казино официальный сайт предлагает широкий выбор игр и привлекательные бонусы.
Бездепозитный бонус
вавада казино официальный сайт рабочее Вавада Казино Официальный Рабочее Зеркало на Сегодняшний День: Всегда имейте доступ к Вавада Казино через рабочее зеркало, актуальное на сегодняшний день, и не упустите возможность испытать удачу.
блокчейн расследования
Бездепозитные бонусы в казино
Sykaaa casino бонусы Sykaaa casino отзывы помогут составить объективное мнение о казино. Узнайте, что говорят другие игроки о своем опыте.
вавада казино официальный сайт Вабанк Казино Официальный Сайт: Посетите официальный сайт Вабанк Казино и окунитесь в мир азартных игр с широким выбором развлечений и возможностью крупных выигрышей.
Бездепозитные бонусы в казино Бездепозитные бонусы в казино: Что это такое? Бездепозитный бонус в казино – это денежная сумма или бесплатные вращения, которые казино предоставляет новым игрокам в качестве приветственного подарка. Главное преимущество этого бонуса заключается в том, что для его получения не требуется внесение депозита. Игрок может просто зарегистрироваться на сайте казино и получить бонус на свой счет.
Бездепозитные бонусы в казино Бездепозитный бонус: Испытайте удачу без потерь Бездепозитный бонус позволяет игрокам протестировать различные игры, оценить функциональность казино и испытать свою удачу, не рискуя собственными деньгами. Это отличная возможность познакомиться с миром онлайн-казино и понять, насколько он соответствует вашим предпочтениям.
Бездепозитный бонус
Бездепозитные бонусы Бездепозитный бонус в казино: Как его получить? Получить бездепозитный бонус в казино, как правило, довольно просто. Обычно требуется пройти процедуру регистрации на сайте казино и подтвердить свою учетную запись. В некоторых случаях может потребоваться ввести специальный промокод. После выполнения всех условий бонус будет автоматически зачислен на ваш счет. Бездепозитные бонусы – это отличная возможность начать свой путь в мире онлайн-казино с минимальным риском и максимальным удовольствием. Однако, прежде чем принимать бонус, всегда внимательно ознакомьтесь с условиями его использования, чтобы избежать недоразумений в будущем.
вавада Вавада Казино Официальный Сайт Вход Бесплатный Играть: Начните играть в Вавада Казино бесплатно, получив доступ к демо-версиям игр и оценив все преимущества этого онлайн-казино.
Бездепозитный бонус в казино Бездепозитный бонус: Испытайте удачу без потерь Бездепозитный бонус позволяет игрокам протестировать различные игры, оценить функциональность казино и испытать свою удачу, не рискуя собственными деньгами. Это отличная возможность познакомиться с миром онлайн-казино и понять, насколько он соответствует вашим предпочтениям.
Бездепозитный бонус в казино Бездепозитный бонус: Испытайте удачу без потерь Бездепозитный бонус позволяет игрокам протестировать различные игры, оценить функциональность казино и испытать свою удачу, не рискуя собственными деньгами. Это отличная возможность познакомиться с миром онлайн-казино и понять, насколько он соответствует вашим предпочтениям.
Бездепозитный бонус
Бездепозитный бонус в казино Бездепозитные бонусы: Путь к азартным приключениям без риска В мире онлайн-казино, где азарт и возможность выигрыша переплетаются в захватывающем танце, бездепозитные бонусы занимают особое место. Эти щедрые предложения служат своеобразным ключом, открывающим двери в мир азартных развлечений без необходимости вкладывать собственные средства.
Sykaaa casino приложениевавада казино Sykaaa casino официальный сайт бонус за регистрацию – отличный старт для новых игроков. Получите дополнительные средства для игры сразу после регистрации.
Бездепозитные бонусы в казино Бездепозитный бонус: Испытайте удачу без потерь Бездепозитный бонус позволяет игрокам протестировать различные игры, оценить функциональность казино и испытать свою удачу, не рискуя собственными деньгами. Это отличная возможность познакомиться с миром онлайн-казино и понять, насколько он соответствует вашим предпочтениям.
Игорь Стоунберг отзывы Я очень благодарна Игорю за помощь. Он помогает людям в трудных ситуациях. | Рада, что обратилась. |
Бездепозитный бонус в казино
1000 рублей за регистрацию вывод сразу без вложений в казино
Telegram стикеры NFT Airdrop криптовалюты – бесплатная раздача токенов для привлечения новых пользователей.
Игорь Стоунберг экстрасенс Игорь Стоунберг – не просто экстрасенс, а настоящий целитель душ.
Бездепозитные бонусы
1000 рублей за регистрацию вывод сразу без вложений
Бездепозитные бонусы
1000 рублей за регистрацию
hleb na zakvaske Домашний хлеб Ташкент – это тепло и уют, которые мы передаем в каждом кусочке. Наш хлеб приготовлен по традиционным рецептам, с использованием только натуральных ингредиентов.
Работа для школьников во Владивостоке Подработка во Владивостоке для студентов: совмещение учебы и заработка Студенты Владивостока могут найти множество вариантов подработки, позволяющих совмещать учебу и работу. Гибкий график и неполная занятость делают подработку идеальным способом заработать деньги и получить ценный опыт. Популярные варианты включают работу в сфере обслуживания, курьерскую доставку и помощь в проведении мероприятий.
Бездепозитный бонус в казино
1000 рублей за регистрацию вывод сразу без вложений в казино адмирал
Бездепозитные бонусы в казино
1000 рублей за регистрацию вывод сразу
Бездепозитные бонусы в казино
кайтсёрфинг в хургаде Кайтсерфинг в хургаде: Почувствуйте адреналин и свободу, скользя по волнам в Хургаде.
I got this site from my buddy who told me on the topic of this site and now this time I am visiting this web site and reading very informative content at this time.
Try 88fb login and enjoy fast gaming with rewards
кайт сафари в хургаде Кайт споты египта: Откройте для себя разнообразие кайт-спотов Египта, от лагун с мелкой водой до открытого моря с большими волнами. Каждый найдет здесь место по душе.
Бездепозитный бонус в казино
1000 рублей за регистрацию в казино без депозита
кайт споты египта : Кайт школа унесенные ветром: Почувствуй себя свободным вместе с нами!
кайт школа в хургаде : Обучение кайтингу: Думаете, это сложно? Ерунда! Наши инструкторы превратят вас в профи за пару дней! Мы научим вас не только стоять на доске, но и понимать ветер, чувствовать волну и получать максимум удовольствия от катания!
кайт школа унесенные ветром : Кайт школы санкт петербург: Обучение кайтсерфингу в любое время года!
Бездепозитные бонусы в казино
1000 рублей за регистрацию вывод сразу без вложений в казино адмирал
кайт : Кайт школа спб: Сделай свой первый шаг в мир кайтсерфинга!
оранжевый остров в хургаде есть там акулы : Кайт школа в хургаде: Твой билет в мир кайтсерфинга!
Бездепозитный бонус
можно мнстным довить акул в хургаде Кайт дети ветра: Откройте для себя мир, где ветер – ваш лучший друг, а волны – танцплощадка. Почувствуйте прилив адреналина и единение с природой, обучившись кайтсерфингу у профессионалов.
1000 рублей за регистрацию в казино без депозита
египет русская кайт школа : Кайт школа унесенные ветром: Почувствуй свободу и адреналин!
кайт сафари Кайт школа веселовка: Кайт школа на популярном споте Веселовка
1000 рублей за регистрацию вывод сразу
iko что означает Кайтсерфинг хургада: Лучшие кайт-споты Хургады ждут вас!
кайтсерфинг сертификат iko : detivetra
https://kitehurghada.ru Обучение кайтсёрфингу: Профессиональные инструкторы и безопасное обучение для всех уровней.
Simply desire to say your article is as astounding. The clearness to your put up is just great and that i could assume you are an expert on this subject. Well together with your permission let me to grab your feed to keep up to date with forthcoming post. Thanks one million and please continue the enjoyable work.
Child Porn
Бездепозитный бонус
игровые автоматы бонус 1000 рублей за регистрацию без депозита
кайтсерфинг сертификат iko Кайт сафари египет: Исследуйте самые живописные уголки Египта на кайт сафари. Почувствуйте себя частью природы и насладитесь адреналином.
перевозка пианино газель алматы Грузоперевозки в Алматы – это качественный и оперативный сервис, который предлагает широкий выбор автомобилей, в том числе и газелей, для решения различных задач. Если вам необходимо перевезти мебель, бытовую технику или строительные материалы, наши услуги газели в Алматы помогут вам осуществить это быстро и надежно. Мы предлагаем аренду газелей различной грузоподъемности, включая короткие и длинные модели, а также специальное оборудование, например, термобудки и рефрижераторы для транспортировки чувствительных грузов. Вы можете заказать газель с грузчиками для удобного переезда, будь то офисный или квартирный. Наша команда профессиональных грузчиков обеспечит аккуратную упаковку, разборку и сборку мебели, а также позаботится о безопасной перевозке ваших вещей. В Алматы мы работаем круглосуточно, предоставляя возможность вызвать газель в любое время суток. Цены на грузоперевозки в Алматыvarьируются в зависимости от расстояния и объема работ, но мы всегда готовы предложить конкурентные расценки и специальные скидки для постоянных клиентов. Для срочных заказов мы предоставляем услуги быстрого реагирования, чтобы вы не переживали о задержках. Не упустите возможность воспользоваться самым удобным и экономичным способом перевозки в Алматы. Свяжитесь с нами по телефону или через WhatsApp, чтобы обсудить детали вашего заказа. Обращайтесь за надежной газелью в Алматы и убедитесь сами в качестве наших услуг!
Кино 2025 бесплатно Телеграм канал с фильмами: Подпишитесь и будьте в курсе новинок.
Zara kids Zara – это всемирно известный бренд, завоевавший популярность благодаря своему актуальному дизайну, высокому качеству и доступным ценам. Zara предлагает широкий выбор одежды для всей семьи, включая детскую линию Zara Kids. Садовод Поставщик
Здоровье подводного человека Запуск маркерного буя – это навык, позволяющий дайверу обозначить свое местоположение на поверхности воды. Виды маркерных буев дайвера
рулонные шторы на пластиковые окна Штора для ванны – это важный элемент интерьера ванной комнаты, который должен быть не только функциональным, но и красивым. Шторы ночь
Канал про дайвинг Погружения в сухом костюме – это возможность заниматься дайвингом в холодной воде, сохраняя тепло и комфорт. Сухарь для дайвера
Пробное погружение с аквалангом Существует множество видов акул, отличающихся по размеру, форме и образу жизни. Нападение акулы на человека
buy facebook ads account marketplace for ready-made accounts secure account sales
buy fb account marketplace for ready-made accounts account trading
Не каждый день находишь площадку, где хочется задержаться подольше. официальный сайт Vodka Casino приятно удивил. Бонусы не просто на словах — они реально работают. Игры продуманы до деталей. Можно играть хоть с утра до ночи. Такие впечатления редко где получишь.
888starz казино с выводом https://fizmatschool2.ru/wp-content/articles/?skachat_671.html
BrunoCasino klantenservice https://forum.onetime.nl/topic/23837-brunocasinoone/
888 starz http://1by.by/stat/stoit-li-igrat-s-telefona-preimushhestva-i-nedostatki.html
can you drink creatine while fasting
References:
neurotrauma
Chicken Road slothttps://apkpure.com/p/app.chickenroad.game
888starz download on iPhone for free https://www.pgyer.com/apk/apk/app.starz.online
download 888starz https://www.pgyer.com/apk/en/apk/app.starz.online
888starz bet telechargement gratuit https://www.pgyer.com/apk/fr/apk/app.starz.online
chicken road https://www.pgyer.com/apk/apk/app.chickenroad.game
rooster bet https://www.pgyer.com/apk/apk/rooster.bet.app
NeoSpin Casino app download https://www.pgyer.com/apk/apk/neospin.casino.slots
скачать 888 starz на андроид бесплатно https://centralpaulista.com.br/sem-categoria/888starz-bukmekerskaya-kontora-stavki-na-aviasport/
888starz скачать на айфон бесплатно https://beta.sovvy.com/888starz-veb-zhurnal-dlya-stavok-bezo-blokirovok-a-takzhe-limitov/
888 starz скачать бесплатно https://activeseries.academy/dolzhnostnoy-zhurnal-888stars/
888starz букмекерская контора https://flaviazabalarealstate.com/888starz-dolzhnostnoy-veb-zhurnal-bukmekerskoy-kontory-a-takzhe-kazino/