Hello everybody!!
How are you doing in your holidays? Surely well, that’s why I bring you a very interesting topic and that can be quite curious to more than one. If you are getting bored on your holidays and you have a Raspberry Pi and an RTL-SDR (radio scanner) you can do it at home.
With these two stuff you can do a homemade flight radar and it works quite well, you learn to manage with Linux, libraries, dependencies, hardware, protocols and you will see your result in real time!
You will say, “I don’t have what it takes, besides, it is expensive”. Well, I say no, in addition to both devices can be used in countless applications and is one of the things that every hacker would like to have in his arsenal of tools. This whole procedure can be done under both Windows and Linux, so there is no excuse, so let’s do it.
Well, so that we know what the story is about, we are going to use the Dump1090 tool. This tool (among many other things) is responsible for processing the information of the ADS-B (Automatic dependent surveillance — broadcast) system that all or practically all airplanes have (it will begin to be mandatory in certain countries in 2020). This system is a cooperative surveillance technology in which an aircraft determines its position through satellite navigation and broadcasts it periodically, which allows it to be tracked. The information can be received by air traffic control ground stations as a replacement for secondary radar since it does not need to receive a signal from the ground to emit. Also, it can be received by other aircraft to provide knowledge of the situation and allow self-separation. Thanks to this system, our Raspberry Pi can be an air traffic radar! This system normally emits a signal at 1090 MHz and that our RTL-SDR can receive. 🙂
Well, what should I do or what do I need?
- A Raspberry Pi and its power supply, accompanied by an Ethernet cable. In my case, I have the Raspberry Pi 3 B kit.

- A radiofrequency spectrometer, also known as RTL-SDR (Software Defined Radio). It generally uses the RTL2832U chip to process the signal received from the antenna. Someday I will talk more about this wonderful tool. In my case, I have DVB-T-SDR.

- A microSD card (with its adapter to the PC) for the Raspberry Pi. I use an 8 GB, which in this case is worth a lot. If you want to continue using it for other applications, it may fall short.
- Raspbian, the Debian-based Linux operating system that we will use in the Raspberry Pi. It can be downloaded for free from its official website. Being a task that requires nothing more than the Raspberry Pi and the RTL-SDR we will download the basic OS without graphic system (command line only). The advantages are that weighs less, we save the graphic part, since we will not use the HDMI output at all, and therefore neither the keyboard and mouse; with all this, we will save unnecessary processing and above all energy.
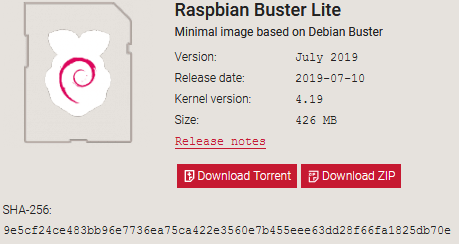
We already have everything you need, get to work!
To begin, we will have to mount the image on the microSD so that the Raspberry Pi can boot and use the microSD as persistent memory, (all changes made will be saved even if we turn off the Raspberry Pi).
This point can be made in many ways; the official website recommends the use of Etcher, which is valid for both Linux and Windows distributions, as it has a very friendly interface. I personally, I always use Rufus, it has never failed me, it is portable and it seems for me the best of all (to taste the colours), the bad thing is that it is only under Windows. But as I said, all the development of this procedure can be done both under Windows and under Linux, so there would be no problem. Choose the one you like best.
We connect our microSD card to the PC and in my case with Rufus, we run Rufus and select the image of the OS and the microSD. Do not select anything else, the rest are advanced options that do not come to the subject. Ready, let’s get started!

Once the process is finished, we will have the microSD with our Raspbian operating system installed, and if we look, we will have two partitions. The boot partition that is used to boot the system and the rootfs partition that is where the OS file system is located.
As I mentioned before, we will not use a keyboard or mouse since it is not necessary. This causes a problem and is that by default (for security) the SSH server is disabled and we would need physical access to our Raspberry Pi, and then enable it. But we can solve it, we just have to create an empty file with name “ssh” without extension in the boot partition.

Ready, when we start our RaspberryPi, we will have the SSH server enabled to connect from our PC. As expected, we need to have remote access to our Raspberry Pi, so it would be ideal to connect the ethernet cable (which usually comes with the router) to the physical Ethernet port of the Raspberry Pi. We introduce the microSD and connect the power supply to 5V. Here we could use or a mobile charger of at least 1 A although 2.4 A is recommended (since in the worst case it is the largest current that can be consumed), but we are safe, since this will not be our case, because we will only have consumption mainly our RTL-SDR, Broadcom processor and ethernet controller. We could also use a portable battery (powerbank) that normally have 1 A and 2.4 A output. Choose what suits you best.
After a few seconds after startup, we will only have to know the local IP assigned to our Raspberry Pi, and then connect using SSH protocol.
- Linux:
root@kali:/home/closer# netdiscover
root@kali:/home/closer# ssh 192.168.1.40 -l pi
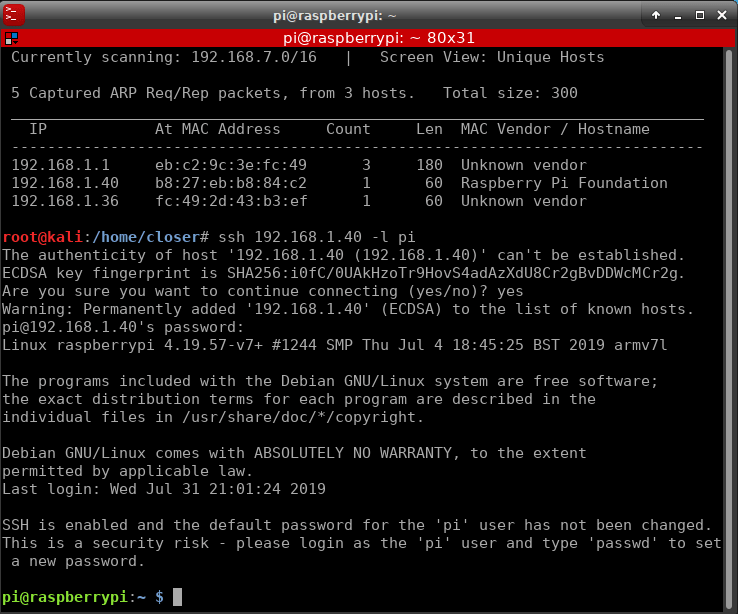
You will ask us for the password, which is raspberry and we will accept the request to connect as a custom fingerprint has been generated for the secure connection between our PC and our Raspberry Pi.
After accepting, we are already connected to our Raspberry Pi!
- Windows:
By default, Windows before Windows 10 does not bring any clients to connect via SSH, but there are tools like Puttythat makes us as a client. To download the portable version, just go to the “Alternative binary files” section and select our version of the binary “putty.exe” (x64 or x86). If you use Windows 10 (as of April 2018), the SSH client comes by default.
Once in our hands, in the command window we will launch:
C:\Users\Closer> arp -a | findstr b8-27-eb
With “arp -a” we will show the ARP (Address Resolution Protocol) table that is responsible for associating dynamic and static IPs with MAC addresses. Since the ARP table can be a bit extensive and it is not clear what the IP of our Raspberry Pi is, we can filter it with “findstr b8-27-eb” since in the MAC address assignment industry each manufacturer is assigned a range MAC addresses, in this case, Raspberry Pi Foundation is assigned MAC addresses B8: 27: EB: xx: xx: xx. Therefore our exit could be such that:
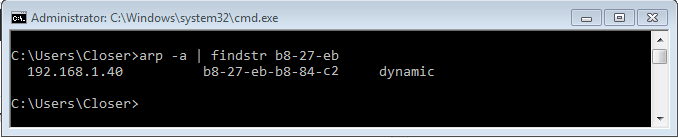
Now, yes, knowing the IP to which we have to connect, we open Putty (if we have one), write the IP, declare that we want to connect by SSH with port 22 (default for TCP) and we will connect:

We will get the notice as before in Linux, to confirm the fingerprint for the secure connection, we accept, and we will have access to our Raspberry Pi, it will ask the user for the login that as you know is pi and the password raspberry.
If you have Windows 10, the command is the same as in Linux.
From here, it is already the same for both Linux and Windows, I will continue on Linux. Let’s go ahead.
First of all, do not forget to change the default password of the Raspberry Pi.
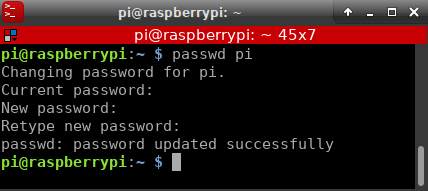
Primarily and as the image of our Raspberry Pi may have some time, that is, be slightly outdated (it has been a while since the release), and the content of the repositories may have changed, this, our Raspbian does not know. Therefore, it is advisable to update the list of packages, to have the most recent version of them and see which ones are necessary to update and to which version, if an installation is required.
pi@raspberrypi:~ $ sudo apt-get update
When our Raspbian already has the updated list of packages, it will be necessary to install the dependencies. Will you say dependencies on what? The dependencies that are definitely libraries (in this case packages) that are necessary to be able to install the tool with which we are going to play. 🙂
Thanks to the good repositories it will not be necessary to complicate our lives. Unless we want to download a specific library/package or a version that is not in the repo, the ideal would be to take the one they offer and install it, since they are libraries that are already more than tested and are packed (we save the process of compilation and what that entails, since for some libraries it is a bit tedious). We install the following libraries:G
pi@raspberrypi:~ $ sudo apt-get install -y debhelper libusb-1.0-0-dev librtlsdr-dev librtlsdr0 rtl-sdr lighttpd
If you have downloaded, for any reason, another release of Raspbian (with a graphic environment for example) it may be that one is already installed. For this case, those libraries are all necessary, and in fact, some are dependencies of other libraries and the order matters. With -y you will not ask for confirmation of installation and memory reservation in the microSD drive (all to “yes”).
Finally, we have to install the tool with which we will play. This tool is the well-known dump1090although throughout its life (its last development was 7 years ago) it has been mutating and Github users have been making forks of it and there are modified versions and with new features. There are a couple of companies that make extensive use of this tool and with their own modifications, in the end, I will tell you that they are going about. We will install the last one, called dump1090-mutability. I must say that it is not really the last one since FlightAware made a fork of this and has introduced new features, but I have opted for mutability because FA has adapted it to its modified OS. As I said, in the end, I will comment better on this.
Well, go ahead:
pi@raspberrypi:~ $ sudo apt-get install -y dump1090-mutability
If everything went well (which should), when the installation process is finished, the package configuration wizard is automatically launched. Where a window like the following will appear:

It will ask us that if we want it to be launched automatically when we start our Raspberry Pi, we indicate “Yes” if we want it to be that way, otherwise, we would have to launch it by hand every time we want to use it. As my intention is later to continue adding features to our Raspberry, I do.
On the other hand, this wizard has assigned us a default configuration in “/etc/default/dump1090-mutability“. At this point, two things can be done; if we do “dpkg-reconfigure dump1090-mutability” the wizard will appear again asking us one by one, a series of configurations/parameters (which we would mostly leave by default) that we could change them, or, edit the file on the previous route mentioned. So that I want not to extend this, I will leave the configuration found in “/etc/default/dump1090-mutability” that should be used so that we can have our flight radar with the minimum characteristics (which we could modify in the future).
The configuration file should look like this:
# dump1090-mutability configuration file
# this is a POSIX shell fragment.
# You can edit this file directly, or use
# "dpkg-reconfigure dump1090-mutability"
# Set to "yes" to start dump1090 on boot.
START_DUMP1090="yes"
# User to run dump1090 as.
DUMP1090_USER="dump1090"
# Logfile to log to
LOGFILE="/var/log/dump1090-mutability.log"
#
# Receiver options
#
# RTLSDR device index or serial number to use
# If set to "none", dump1090 will be started in --net-only mode
DEVICE="0"
# RTLSDR gain in dB.
# If set to "max" (the default) the maximum supported gain is used.
# If set to "agc", the tuner AGC is used to set the gain.
GAIN="max"
# RTLSDR frequency correction in PPM
PPM="0"
#
# Decoding options
#
# If yes, fixes messages with correctable CRC errors.
FIX_CRC="yes"
# If set, supplies a reference location for local position decoding.
LAT="LATITUDE"
LON="LONGITUDE"
# If set, provides the absolute maximum receiver range used to
# filter bad position reports, and to determine when local position
# decoding is safe to use. Specify this in nautical miles (NM).
MAX_RANGE="300"
#
# Networking options
#
# Port to listen on for raw (AVR-format) input connections. 0 disables.
RAW_INPUT_PORT="30001"
# Port to listen on for raw (AVR-format) output connections. 0 disables.
RAW_OUTPUT_PORT="30002"
# Port to listen on for SBS-format output connections. 0 disables.
SBS_OUTPUT_PORT="30003"
# Port to listen on for Beast-format input connections. 0 disables.
BEAST_INPUT_PORT="30004,30104"
# Port to listen on for Beast-format output connections. 0 disables.
BEAST_OUTPUT_PORT="30005"
# TCP heartbeat interval in seconds. 0 disables.
NET_HEARTBEAT="60"
# Minimum output buffer size per write, in bytes.
NET_OUTPUT_SIZE="500"
# Maximum buffering time before writing, in seconds.
NET_OUTPUT_INTERVAL="1"
# TCP buffer size, in bytes
NET_BUFFER="262144"
# Bind ports on a particular address. If unset, binds to all interfaces.
# This defaults to binding to localhost. If you need to allow remote
# connections, change this.
NET_BIND_ADDRESS=""
#
# Misc options
#
# Interval (in seconds) between logging stats to the logfile. 0 disables.
STATS_INTERVAL="3600"
# Path to write json state to (for use with an external webserver). Blank disables.
JSON_DIR="/run/dump1090-mutability"
# Interval between writing json state (in seconds). 0 disables.
JSON_INTERVAL="1"
# Accuracy of receiver location to write to json state, one of "exact" / "approximate" / "none"
JSON_LOCATION_ACCURACY="approximate"
# Set to yes to log all decoded messages
# This can get large fast!
LOG_DECODED_MESSAGES="no"
# Additional options that are passed to the Daemon.
EXTRA_ARGS=""
The white parameters are the default or not very relevant to what we want, and the blue ones are the ones that are really important to change, as the configuration says. Of course, do not forget to change the parameters LATITUDE and ALTITUDE of the configuration with the latitude and longitude of the location of your Raspberry Pi.
Finally, we must ensure that the use of the lighttpd library for dump1090 has been enabled, it should have been done at the end of the installation of the tool. In case it has not been enabled we would have to enable it and forced to restart the service with:
pi@raspberrypi:~ $ lighty-enable-mod dump1090
pi@raspberrypi:~ $ sudo service lighttpd force-reload
Finally, we restart the dump1090-mutability service. It can be done in several ways, such as the previous one from lighttpd, using service, but it could also be done from the Linux services administrator, systemctl. Choose the one you want, for this case it doesn’t matter.
pi@raspberrypi:~ $ sudo systemctl restart dump1090-mutability.service
We already have it all!
We go to the IP address of our Raspberry Pi to see the map.
In my case http://192.168.1.40/dump1090/gmap.html
Look how it looks!
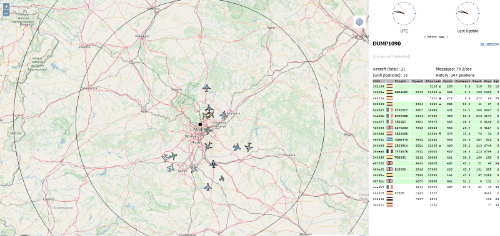
And that’s how the system is!
To who likes this world, I recommend you research and read more about this. In addition with Dump1090, you can do something else, such as adding altimetry traces on the map, since this also has its study. For example, we have used a distance of 300 nautical miles by default and that makes maximum use of the gain, etc., this is sometimes not the case or is not what we want, since it depends a lot on the circumstances in which we are located. As I said, this has its study, such as the refraction of waves, which will limit us as if we are in a low place, or with trees, the arrival of radio waves.A
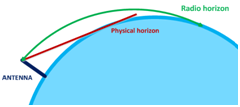
In short, who likes this there are several platforms that are dedicated to this exclusively and are quite good, such as FlightRadar24 or Flighaware that as I mentioned already use their variations of Dump1090, in fact, they have operating systems specialized in this, that is an “all-in-one” that you install on your Raspberry Pi and with Internet access, send the data to the platforms, and make a WORLDWIDE radar. If you are interested, in each of the platforms, they tell you how to do it step by step.
I hope I explained clearly and that you liked it. If you liked this world, maybe one day I will make a post to capture the signal of a satellite that transmits images. 😏
See you in the next post! 😉
Happy Hacking!
Author: Rafael Moreno López.

Great work!
Thank you for sharing your info. I really appreciate your efforts and I am waiting for your next write ups thanks once again.
Hi there colleagues, its impressive post on the topic of
educationand entirely explained, keep it up all the time.
I admire you
Greetings I am so grateful I found your weblog, I really
found you by error, while I was browsing on Bing for something else,
Regardless I am here now and would just like to say kudos for a
remarkable post and a all round enjoyable blog (I also love
the theme/design), I don’t have time to browse it
all at the moment but I have saved it and also included your RSS feeds, so when I have time I
will be back to read a great deal more, Please do keep up the fantastic work.
hello there and thank you for your information – I have definitely picked up something new from right here.
I did however expertise a few technical
issues using this website, since I experienced to reload the site a lot of times previous to I could get it to load properly.
I had been wondering if your web host is OK?
Not that I’m complaining, but sluggish loading instances times will often affect your
placement in google and can damage your high-quality score
if ads and marketing with Adwords. Well I am adding this RSS to my email and can look out
for a lot more of your respective fascinating content.
Make sure you update this again very soon.
Having read this I believed it was rather enlightening.
I appreciate you taking the time and effort to put this content
together. I once again find myself personally spending a significant amount
of time both reading and leaving comments. But so what, it was
still worthwhile!
Come At Me Bro!
If you would like to increase your know-how just keep
visiting this web site and be updated with the newest news update posted here.
Beauty is just one of the beautiful features you have.
You two is perfect for each other.
Genuinely when someone doesn’t know afterward its up to other viewers that they will assist, so here it takes place.
Link exchange is nothing else but it is simply placing the other person’s webpage link on your page at suitable place and other person will also do same in favor of you.
That’s a perfect Gentleman pic.
I every time emailed this blog post page to all my contacts, since if like to read it after that my contacts will
too.
Wonderful blog! I found it while browsing on Yahoo News.
Do you have any suggestions on how to get listed in Yahoo News?
I’ve been trying for a while but I never seem to get there!
Appreciate it
Hi there very cool website!! Guy .. Excellent .. Amazing ..
I’ll bookmark your web site and take the feeds additionally?
I am satisfied to seek out a lot of helpful information here within the submit,
we need develop extra techniques on this regard, thank you for sharing.
. . . . .
Stunning story there. What happened after? Thanks!
Asking questions are really nice thing if you are not understanding something totally, except
this article provides pleasant understanding yet.
Hi! I’ve been following your web site for some time now and finally got the
courage to go ahead and give you a shout out from Humble Texas!
Just wanted to mention keep up the good work!
I am using the same DVB-T-SDR. Thank you for the information
order doxycycline tablets
I don’t know whether it’s just me or if perhaps everybody else encountering issues with your blog.
It seems like some of the text on your content
are running off the screen. Can someone else
please comment and let me know if this is happening to them
as well? This might be a issue with my internet browser because I’ve had this
happen before. Appreciate it
Hi to every one, it’s in fact a nice for me to pay a quick
visit this site, it consists of helpful Information.
Bel article, je l’ai partagé avec mes amis.
Good day! This is my 1st comment here so I just wanted to give a quick
shout out and tell you I truly enjoy reading through your
blog posts. Can you suggest any other blogs/websites/forums that deal with the same subjects?
Thanks!
Hello there! This is my first comment here so I just wanted to give a quick shout out and
tell you I truly enjoy reading through your articles.
Can you recommend any other blogs/websites/forums that deal with the
same subjects? Thank you!
Have you ever thought about adding a little bit more than just your articles?
I mean, what you say is valuable and all. However think
about if you added some great pictures or videos to give your
posts more, “pop”! Your content is excellent but with
pics and video clips, this website could definitely be one of the most beneficial in its niche.
Wonderful blog!
Greetings! I’ve been following your site for some time now and finally
got the courage to go ahead and give you a shout out from Austin Texas!
Just wanted to mention keep up the good job!
Greetings from California! I’m bored at work so
I decided to browse your site on my iphone during lunch break.
I enjoy the info you provide here and can’t wait to take
a look when I get home. I’m surprised at how fast your blog loaded on my
cell phone .. I’m not even using WIFI, just 3G .. Anyways, superb blog!
yingpla999 เกมสล็อตออนไลน์ช่วยทำให้ผู้เล่นสนุกสนานกับการเล่นสล็อตได้โดยไม่ต้องออกมาจากบ้าน เว็บสล็อตออนไลน์แล้วก็เว็บ PG SLOT แต่แล้วเมื่อตอนปี 2023 รวมยอดเยี่ยมเกมไว้ให้
otc prednisone cream: http://prednisone1st.store/# prednisone in uk
prednisone 20 mg tablet price: https://prednisone1st.store/# prednisone buying
online date: dating chat free – match dating site
ed pills: ed pills – what are ed drugs
order cheap propecia without prescription generic propecia no prescription
https://cheapestedpills.com/# ed medications online
canadian pharmacy no rx needed canadian pharmacy no scripts
Actual trends of drug.
can i buy generic mobic: can i get generic mobic pills – can i get generic mobic tablets
Get information now.
buy amoxicillin 500mg amoxicillin generic – buy amoxicillin 500mg usa
canada pharmacy online canadian pharmacy meds
cost of generic mobic: can i order generic mobic without dr prescription – buy cheap mobic no prescription
certified canadian pharmacy canadian pharmacy scam
legit canadian pharmacy best mail order pharmacy canada
https://mobic.store/# get mobic without a prescription
can you buy mobic without rx: cost generic mobic without prescription – can i purchase mobic without a prescription
buying generic propecia without rx cost of generic propecia online
canadian drug pharmacy canada online pharmacy
medicine for impotence: ed pills for sale – top ed pills
buying prescription drugs in mexico online: п»їbest mexican online pharmacies – purple pharmacy mexico price list
https://certifiedcanadapharm.store/# canadian pharmacy online store
http://certifiedcanadapharm.store/# canadian pharmacy sarasota
canadian pharmacies compare: canadian pharmacies comparison – canadian pharmacy king
https://indiamedicine.world/# online pharmacy india
mexican mail order pharmacies: mexican mail order pharmacies – purple pharmacy mexico price list
https://indiamedicine.world/# online pharmacy india
http://certifiedcanadapharm.store/# canada drugs
http://indiamedicine.world/# top 10 online pharmacy in india
ivermectin cream: ivermectin 3 mg tabs – ivermectin usa price
http://gabapentin.pro/# neurontin medicine
https://stromectolonline.pro/# ivermectin cream cost
ivermectin lice oral: buy ivermectin for humans uk – ivermectin 400 mg brands
zithromax for sale online: where can i get zithromax over the counter – zithromax 250 mg pill
http://azithromycin.men/# zithromax cost uk
ivermectin 250ml: ivermectin 18mg – buy ivermectin
buy antibiotics: buy antibiotics – Over the counter antibiotics for infection
https://ed-pills.men/# ed pills otc
buy paxlovid online: paxlovid generic – paxlovid pharmacy
http://ciprofloxacin.ink/# cipro
https://misoprostol.guru/# cytotec abortion pill
http://lisinopril.pro/# lisinopril price in india
mexico pharmacies prescription drugs pharmacies in mexico that ship to usa mexican pharmaceuticals online
reputable indian online pharmacy top 10 pharmacies in india online pharmacy india
http://mexicanpharmacy.guru/# mexican online pharmacies prescription drugs
п»їlegitimate online pharmacies india: india pharmacy – cheapest online pharmacy india
mail order pharmacy india: top online pharmacy india – indian pharmacy paypal
https://pharmacieenligne.icu/# Acheter mГ©dicaments sans ordonnance sur internet
http://edpharmacie.pro/# Pharmacie en ligne sans ordonnance
п»їfarmacia online migliore: viagra prezzo generico – farmaci senza ricetta elenco
http://edapotheke.store/# online apotheke preisvergleich
indian pharmacy paypal: india online pharmacy – п»їlegitimate online pharmacies india
mexico drug stores pharmacies: reputable mexican pharmacies online – mexico pharmacies prescription drugs
canadian pharmacy near me: canadian drugs online – canadian pharmacy online ship to usa
mexican drugstore online: mexico drug stores pharmacies – mexican online pharmacies prescription drugs
canadianpharmacyworld: best canadian online pharmacy – canadian pharmacy prices
purchase zithromax online buy azithromycin over the counter zithromax 500 mg lowest price pharmacy online
A universal solution for all pharmaceutical needs. buy doxycycline 100mg capsules online: buy doxycycline online – cost of doxycycline prescription 100mg
They’re at the forefront of international pharmaceutical innovations. http://azithromycinotc.store/# zithromax pill
zithromax prescription online azithromycin 500 mg buy online purchase zithromax z-pak
https://doxycyclineotc.store/# can you buy doxycycline over the counter in india
The pharmacists are always updated with the latest in medicine. https://mexicanpharmacy.site/# reputable mexican pharmacies online
mexican mail order pharmacies : pharmacy in mexico – buying prescription drugs in mexico
mexico drug stores pharmacies – mexican drugstore – best online pharmacies in mexico
https://canadapharmacy24.pro/# canadian family pharmacy
https://indiapharmacy24.pro/# cheapest online pharmacy india
https://indiapharmacy24.pro/# online shopping pharmacy india
https://paxlovid.bid/# paxlovid pharmacy
how much is ivermectin: ivermectin 1%cream – ivermectin 500mg
п»їpaxlovid: buy paxlovid online – paxlovid generic
sildenafil over the counter Cheap generic Viagra online Viagra online price
cheap viagra order viagra Viagra online price
http://levitra.eus/# Vardenafil online prescription
https://cialis.foundation/# Cialis 20mg price in USA
Viagra generic over the counter Cheap generic Viagra online order viagra
Kamagra Oral Jelly Kamagra tablets buy kamagra online usa
http://kamagra.icu/# Kamagra 100mg
Generic Cialis price Cialis without a doctor prescription cheapest cialis
https://kamagra.icu/# sildenafil oral jelly 100mg kamagra
Levitra 20 mg for sale п»їLevitra price Levitra 20 mg for sale
https://kamagra.icu/# Kamagra Oral Jelly
Buy Vardenafil online Buy Vardenafil 20mg online п»їLevitra price
http://kamagra.icu/# Kamagra 100mg price
http://canadapharmacy.guru/# best canadian online pharmacy reviews canadapharmacy.guru
purple pharmacy mexico price list: mexican border pharmacies shipping to usa – medicine in mexico pharmacies mexicanpharmacy.company
best online canadian pharmacy: canadian pharmacy phone number – canada pharmacy online canadapharmacy.guru
https://mexicanpharmacy.company/# medicine in mexico pharmacies mexicanpharmacy.company
Online medicine order: best online pharmacy india – top online pharmacy india indiapharmacy.pro
http://indiapharmacy.pro/# reputable indian online pharmacy indiapharmacy.pro
http://canadapharmacy.guru/# pharmacy in canada canadapharmacy.guru
top online pharmacy india: indian pharmacies safe – world pharmacy india indiapharmacy.pro
india pharmacy: india pharmacy – top online pharmacy india indiapharmacy.pro
https://indiapharmacy.pro/# indian pharmacy paypal indiapharmacy.pro
buying prescription drugs in mexico online: reputable mexican pharmacies online – mexican mail order pharmacies mexicanpharmacy.company
https://mexicanpharmacy.company/# mexican drugstore online mexicanpharmacy.company
https://canadapharmacy.guru/# canadian online pharmacy canadapharmacy.guru
http://indiapharmacy.pro/# best online pharmacy india indiapharmacy.pro
purple pharmacy mexico price list: mexican mail order pharmacies – mexico pharmacies prescription drugs mexicanpharmacy.company
https://mexicanpharmacy.company/# mexican mail order pharmacies mexicanpharmacy.company
medicine in mexico pharmacies: mexican pharmaceuticals online – buying from online mexican pharmacy mexicanpharmacy.company
http://indiapharmacy.pro/# best online pharmacy india indiapharmacy.pro
canadian pharmacy tampa: canadian pharmacy checker – canadian mail order pharmacy canadapharmacy.guru
http://canadapharmacy.guru/# canadian pharmacy world canadapharmacy.guru
reputable mexican pharmacies online: mexican pharmaceuticals online – mexican rx online mexicanpharmacy.company
https://canadapharmacy.guru/# buy canadian drugs canadapharmacy.guru
buying from online mexican pharmacy: reputable mexican pharmacies online – mexican online pharmacies prescription drugs mexicanpharmacy.company
http://canadapharmacy.guru/# is canadian pharmacy legit canadapharmacy.guru
https://doxycycline.sbs/# 100mg doxycycline
https://doxycycline.sbs/# doxycycline generic
http://amoxil.world/# amoxicillin online canada
http://amoxil.world/# buying amoxicillin in mexico
http://doxycycline.sbs/# doxycycline generic
http://amoxil.world/# how to get amoxicillin
http://prednisone.digital/# can i buy prednisone online without a prescription
https://amoxil.world/# azithromycin amoxicillin
buy prednisone online paypal: prescription prednisone cost – prednisone 50 mg tablet cost
cost of clomid without insurance: how to get clomid for sale – cost of clomid without insurance
http://withoutprescription.guru/# best non prescription ed pills
sildenafil without a doctor’s prescription: legal to buy prescription drugs without prescription – buy prescription drugs from canada cheap
https://mexicopharm.shop/# buying from online mexican pharmacy
ed drugs list: herbal ed treatment – buying ed pills online
https://withoutprescription.guru/# ed meds online without doctor prescription
best online pharmacy india: indian pharmacy online – india pharmacy mail order
cheapest online pharmacy india: online pharmacy india – india pharmacy
https://withoutprescription.guru/# viagra without doctor prescription
canadian pharmacy 24h com: canadian pharmacy near me – canadian pharmacy prices
Online medicine home delivery: top 10 online pharmacy in india – pharmacy website india
http://canadapharm.top/# canada online pharmacy
canadian pharmacy prices: Accredited Canadian and International Online Pharmacies – best online canadian pharmacy
https://withoutprescription.guru/# mexican pharmacy without prescription
treatment for ed: non prescription erection pills – cheapest ed pills online
https://levitra.icu/# Levitra 10 mg buy online
https://sildenafil.win/# buy canadian sildenafil
Kamagra 100mg price: buy Kamagra – super kamagra
http://kamagra.team/# buy kamagra online usa
https://doxycycline.forum/# doxycycline 75 mg capsules
zithromax 1000 mg pills buy zithromax canada zithromax pill
https://azithromycin.bar/# how to get zithromax over the counter
generic zithromax 500mg zithromax z-pak zithromax online paypal
https://azithromycin.bar/# zithromax for sale us
amoxicillin buy canada how to get amoxicillin can you buy amoxicillin over the counter in canada
lisinopril 5 mg uk price: Over the counter lisinopril – zestril 5 mg india
http://doxycycline.forum/# buy doxycycline 100mg uk
can you buy zithromax online buy zithromax zithromax tablets
http://amoxicillin.best/# amoxicillin online without prescription
ciprofloxacin 500 mg tablet price buy ciprofloxacin over the counter cipro for sale
pharmacies in mexico that ship to usa: mexico pharmacy – buying prescription drugs in mexico online
https://mexicopharmacy.store/# reputable mexican pharmacies online
canadian drug stores: accredited canadian pharmacy – buy drugs from canada
ссылка визитка
Paxlovid over the counter https://paxlovid.club/# paxlovid buy
farmaci senza ricetta elenco: Cialis senza ricetta – farmacia online migliore
viagra generico recensioni: viagra online siti sicuri – pillole per erezione immediata
http://avanafilit.icu/# farmacie online affidabili
viagra generico in farmacia costo: viagra consegna in 24 ore pagamento alla consegna – pillole per erezione immediata
comprare farmaci online con ricetta: farmacia online – comprare farmaci online con ricetta
farmacia online miglior prezzo: avanafil prezzo in farmacia – farmacia online migliore
farmacie online affidabili: avanafil generico prezzo – migliori farmacie online 2023
top farmacia online: farmacia online spedizione gratuita – acquisto farmaci con ricetta
http://tadalafilit.store/# migliori farmacie online 2023
farmacia online più conveniente: avanafil prezzo – farmacia online
farmacie online sicure: avanafil generico prezzo – п»їfarmacia online migliore
acquistare farmaci senza ricetta: avanafil prezzo in farmacia – acquisto farmaci con ricetta
viagra originale recensioni: viagra prezzo – esiste il viagra generico in farmacia
купить бетон
farmacie online affidabili: farmacie online sicure – comprare farmaci online all’estero
https://tadalafilit.store/# farmacia online senza ricetta
farmacie online sicure: farmacia online spedizione gratuita – farmaci senza ricetta elenco
farmacia online più conveniente: kamagra gel prezzo – farmacie online affidabili
farmacia online: avanafil generico prezzo – comprare farmaci online all’estero
acquisto farmaci con ricetta: dove acquistare cialis online sicuro – top farmacia online
farmacia online migliore: farmacia online – farmacie online affidabili
farmacie online autorizzate elenco: Farmacie a milano che vendono cialis senza ricetta – farmaci senza ricetta elenco
acquisto farmaci con ricetta: avanafil spedra – acquisto farmaci con ricetta
https://avanafilit.icu/# farmacie on line spedizione gratuita
farmacia online migliore: kamagra oral jelly consegna 24 ore – migliori farmacie online 2023
comprare farmaci online con ricetta: comprare avanafil senza ricetta – farmacie online autorizzate elenco
dove acquistare viagra in modo sicuro: alternativa al viagra senza ricetta in farmacia – viagra generico recensioni
viagra cosa serve: viagra prezzo – viagra consegna in 24 ore pagamento alla consegna
acquistare farmaci senza ricetta: kamagra gel – farmacie online autorizzate elenco
farmacia online miglior prezzo: kamagra – farmacia online migliore
https://farmaciait.pro/# acquistare farmaci senza ricetta
farmaci senza ricetta elenco: avanafil generico – farmacie on line spedizione gratuita
farmacie online affidabili: kamagra gold – farmacie online affidabili
farmacie online sicure: comprare avanafil senza ricetta – farmacie online affidabili
alternativa al viagra senza ricetta in farmacia: sildenafil 100mg prezzo – cialis farmacia senza ricetta
farmacie online autorizzate elenco: comprare farmaci online all’estero – migliori farmacie online 2023
https://kamagraes.site/# farmacia online internacional
http://sildenafilo.store/# sildenafilo cinfa precio
http://kamagraes.site/# farmacia online envÃo gratis
comprar viagra en espaГ±a comprar viagra contrareembolso 48 horas viagra online cerca de toledo
https://tadalafilo.pro/# farmacia barata
https://farmacia.best/# farmacias baratas online envÃo gratis
farmacia 24h vardenafilo farmacias baratas online envГo gratis
http://tadalafilo.pro/# farmacia online envÃo gratis
https://sildenafilo.store/# sildenafilo cinfa 100 mg precio farmacia
farmacias online seguras en espaГ±a comprar cialis original farmacia online barata
https://kamagraes.site/# farmacia online madrid
http://tadalafilo.pro/# farmacia online internacional
http://vardenafilo.icu/# farmacias online baratas
https://sildenafilo.store/# sildenafilo cinfa 25 mg precio
http://kamagraes.site/# farmacia online envÃo gratis
https://vardenafilo.icu/# farmacias online baratas
farmacia online internacional farmacia online envio gratis murcia farmacia online 24 horas
http://kamagraes.site/# farmacia online
http://tadalafilo.pro/# farmacias online seguras
http://tadalafilo.pro/# farmacias online seguras en españa
https://farmacia.best/# farmacia online madrid
https://kamagraes.site/# farmacia online 24 horas
farmacias online seguras en espaГ±a farmacia online barata farmacias online baratas
http://farmacia.best/# farmacias online seguras
http://kamagraes.site/# farmacias online baratas
https://tadalafilo.pro/# farmacia barata
https://tadalafilo.pro/# farmacia online internacional
http://kamagraes.site/# farmacia online madrid
farmacia online internacional Levitra Bayer farmacia online internacional
https://farmacia.best/# farmacia online madrid
http://farmacia.best/# farmacia online 24 horas
купить бетон раменское
https://tadalafilo.pro/# farmacia online
http://kamagraes.site/# farmacias online seguras en españa
http://vardenafilo.icu/# farmacias online seguras en españa
п»їfarmacia online farmacia online madrid farmacia online 24 horas
https://sildenafilo.store/# viagra online gibraltar
http://sildenafilo.store/# sildenafilo sandoz 100 mg precio
https://tadalafilo.pro/# farmacia online
http://sildenafilo.store/# sildenafilo 50 mg precio sin receta
farmacia online internacional comprar cialis online sin receta farmacia barata
http://tadalafilo.pro/# farmacia envÃos internacionales
viagra precio 2022: sildenafilo precio – comprar viagra en espaГ±a amazon
http://levitrafr.life/# acheter médicaments à l’étranger
Pharmacie en ligne livraison gratuite: achat kamagra – Pharmacie en ligne livraison 24h
http://kamagrafr.icu/# Pharmacie en ligne pas cher
farmacia online barata: Comprar Cialis sin receta – farmacias online seguras en espaГ±a
Viagra en france livraison rapide Meilleur Viagra sans ordonnance 24h Viagra gГ©nГ©rique sans ordonnance en pharmacie
http://viagrasansordonnance.store/# Viagra sans ordonnance 24h Amazon
http://pharmacieenligne.guru/# pharmacie en ligne
http://kamagrafr.icu/# acheter médicaments à l’étranger
pharmacie ouverte: Pharmacie en ligne France – п»їpharmacie en ligne
http://viagrasansordonnance.store/# Viagra générique sans ordonnance en pharmacie
farmacias online seguras en espaГ±a: mejores farmacias online – farmacia online madrid
acheter medicament a l etranger sans ordonnance Pharmacie en ligne sans ordonnance Pharmacies en ligne certifiГ©es
https://kamagrafr.icu/# Pharmacie en ligne livraison gratuite
Viagra homme sans prescription: Acheter du Viagra sans ordonnance – Viagra 100 mg sans ordonnance
farmacia online barata: Levitra precio – farmacias baratas online envГo gratis
https://kamagrafr.icu/# pharmacie en ligne
https://kamagrafr.icu/# pharmacie ouverte
Viagra sans ordonnance livraison 48h Viagra sans ordonnance 24h Viagra vente libre pays
https://kamagrafr.icu/# Pharmacie en ligne France
https://kamagrafr.icu/# Pharmacies en ligne certifiées
https://cialissansordonnance.pro/# Pharmacie en ligne livraison 24h
п»їpharmacie en ligne: cialis sans ordonnance – Pharmacie en ligne livraison gratuite
https://viagrasansordonnance.store/# Viagra en france livraison rapide
https://levitrafr.life/# pharmacie en ligne
Pharmacie en ligne sans ordonnance kamagra oral jelly pharmacie ouverte 24/24
https://cialissansordonnance.pro/# acheter médicaments à l’étranger
http://potenzmittel.men/# online apotheke preisvergleich
https://potenzmittel.men/# п»їonline apotheke
https://viagrakaufen.store/# Viagra kaufen gГјnstig Deutschland
https://apotheke.company/# online apotheke versandkostenfrei
http://apotheke.company/# internet apotheke
https://apotheke.company/# online-apotheken
https://viagrakaufen.store/# Sildenafil kaufen online
http://viagrakaufen.store/# Viagra rezeptfreie Länder
mexico pharmacies prescription drugs best mexican online pharmacies reputable mexican pharmacies online
buying prescription drugs in mexico reputable mexican pharmacies online mexico pharmacies prescription drugs
pharmacies in mexico that ship to usa mexican pharmacy best online pharmacies in mexico
https://mexicanpharmacy.cheap/# mexican rx online
medicine in mexico pharmacies mexican online pharmacies prescription drugs mexican mail order pharmacies
mexican drugstore online reputable mexican pharmacies online mexican pharmacy
medication from mexico pharmacy mexican drugstore online mexico pharmacy
http://mexicanpharmacy.cheap/# buying prescription drugs in mexico
reputable mexican pharmacies online best mexican online pharmacies best mexican online pharmacies
mexican rx online mexican border pharmacies shipping to usa buying prescription drugs in mexico online
best mexican online pharmacies buying prescription drugs in mexico mexico drug stores pharmacies
buying prescription drugs in mexico online purple pharmacy mexico price list mexican rx online
https://mexicanpharmacy.cheap/# mexican border pharmacies shipping to usa
mexico drug stores pharmacies purple pharmacy mexico price list medicine in mexico pharmacies
mexico pharmacy purple pharmacy mexico price list mexican online pharmacies prescription drugs
mexico pharmacies prescription drugs mexican pharmaceuticals online mexican pharmaceuticals online
mexican online pharmacies prescription drugs buying prescription drugs in mexico medication from mexico pharmacy
canadian pharmacy service canadian pharmacy meds – canada drugs reviews canadiandrugs.tech
https://canadiandrugs.tech/# legitimate canadian pharmacies canadiandrugs.tech
http://edpills.tech/# best male ed pills edpills.tech
https://indiapharmacy.guru/# cheapest online pharmacy india indiapharmacy.guru
indian pharmacy reputable indian online pharmacy – indianpharmacy com indiapharmacy.guru
https://canadiandrugs.tech/# precription drugs from canada canadiandrugs.tech
http://indiapharmacy.guru/# buy prescription drugs from india indiapharmacy.guru
http://canadiandrugs.tech/# canadian family pharmacy canadiandrugs.tech
best india pharmacy buy medicines online in india – reputable indian online pharmacy indiapharmacy.guru
http://edpills.tech/# best ed medication edpills.tech
https://edpills.tech/# best over the counter ed pills edpills.tech
http://indiapharmacy.guru/# cheapest online pharmacy india indiapharmacy.guru
escrow pharmacy canada canada pharmacy online – canada pharmacy world canadiandrugs.tech
https://edpills.tech/# drugs for ed edpills.tech
https://indiapharmacy.guru/# reputable indian online pharmacy indiapharmacy.guru
indian pharmacy online india pharmacy mail order – buy medicines online in india indiapharmacy.guru
https://edpills.tech/# the best ed pill edpills.tech
https://canadiandrugs.tech/# legit canadian pharmacy canadiandrugs.tech
canadian pharmacy phone number canadian pharmacy 1 internet online drugstore – canadian pharmacy prices canadiandrugs.tech
http://indiapharmacy.guru/# mail order pharmacy india indiapharmacy.guru
https://canadiandrugs.tech/# canadian pharmacy oxycodone canadiandrugs.tech
https://canadiandrugs.tech/# canadian pharmacy prices canadiandrugs.tech
canadian drug stores canadian pharmacy prices – certified canadian pharmacy canadiandrugs.tech
https://indiapharmacy.guru/# indian pharmacy online indiapharmacy.guru
paxlovid: paxlovid cost without insurance – paxlovid india
amoxicillin 500 mg: amoxicillin 500mg capsules uk – can i buy amoxicillin over the counter in australia
https://paxlovid.win/# paxlovid covid
paxlovid pill: paxlovid buy – paxlovid cost without insurance
paxlovid: buy paxlovid online – paxlovid covid
can i get cheap clomid pills: can you get clomid without insurance – how to get clomid price
can i buy generic clomid online: how to buy generic clomid without prescription – where buy cheap clomid without insurance
https://prednisone.bid/# buy prednisone 5mg canada
buy ciprofloxacin: cipro 500mg best prices – buy generic ciprofloxacin
paxlovid cost without insurance: paxlovid cost without insurance – paxlovid india
https://prednisone.bid/# prednisone for sale without a prescription
can i buy cheap clomid without dr prescription: how can i get generic clomid without dr prescription – cost generic clomid for sale
paxlovid: paxlovid for sale – paxlovid cost without insurance
can you get cheap clomid without rx: where can i buy clomid prices – cheap clomid no prescription
https://amoxil.icu/# can you buy amoxicillin over the counter in canada
amoxicillin 500 mg without prescription: order amoxicillin uk – medicine amoxicillin 500
http://ciprofloxacin.life/# cipro ciprofloxacin
cipro online no prescription in the usa: ciprofloxacin over the counter – cipro pharmacy
бетон щелково
https://clomid.site/# where to buy cheap clomid pill
https://amoxil.icu/# price for amoxicillin 875 mg
where to get cheap clomid: where can i buy clomid without insurance – where can i buy generic clomid without insurance
http://ciprofloxacin.life/# buy cipro cheap
can i order cheap clomid without rx can i order cheap clomid – where to buy generic clomid
clomid cost of cheap clomid no prescription – cost of clomid pills
http://amoxil.icu/# purchase amoxicillin online without prescription
prednisone for sale online: prednisone best price – online prednisone
where can i buy prednisone without a prescription: order prednisone 10mg – 50mg prednisone tablet
https://ciprofloxacin.life/# buy cipro cheap
https://ciprofloxacin.life/# cipro for sale
https://amoxil.icu/# amoxicillin no prescipion
over the counter prednisone cheap: prednisone uk – prednisone uk over the counter
https://cytotec.icu/# cytotec abortion pill
where to purchase doxycycline: doxycycline 200 mg – doxycycline hyclate 100 mg cap
cytotec pills buy online: Cytotec 200mcg price – п»їcytotec pills online
doxycycline 100mg tablets: generic for doxycycline – buy doxycycline
https://lisinoprilbestprice.store/# lisinopril 500 mg
doxycycline prices: 200 mg doxycycline – doxycycline 50mg
https://lisinoprilbestprice.store/# lisinopril 20 mg generic
doxy 200: buy cheap doxycycline – doxycycline tablets
buy cytotec pills online cheap: buy cytotec pills – buy cytotec online fast delivery
https://lisinoprilbestprice.store/# rx lisinopril
can you buy zithromax over the counter in australia: zithromax 600 mg tablets – zithromax 500 mg
doxycycline mono: doxycycline 100mg tablets – buy cheap doxycycline
top 10 online pharmacy in india Online India pharmacy indian pharmacy paypal indiapharm.llc
http://canadapharm.life/# canadian pharmacy review canadapharm.life
mexico pharmacy: mexican pharmacy – best online pharmacies in mexico mexicopharm.com
reliable canadian pharmacy reviews: Canadian pharmacy best prices – canada pharmacy world canadapharm.life
canadian pharmacy no rx needed: Canada Drugs Direct – canadapharmacyonline canadapharm.life
indianpharmacy com online shopping pharmacy india п»їlegitimate online pharmacies india indiapharm.llc
best online pharmacies in mexico: Medicines Mexico – buying prescription drugs in mexico online mexicopharm.com
Online medicine order: Medicines from India to USA online – indian pharmacy online indiapharm.llc
indian pharmacy paypal: India pharmacy of the world – world pharmacy india indiapharm.llc
http://canadapharm.life/# canadian online pharmacy canadapharm.life
Levitra 10 mg buy online: Buy generic Levitra online – Vardenafil price
tadalafil online australia tadalafil without a doctor prescription generic tadalafil daily
sildenafil generic drug cost: Buy generic 100mg Sildenafil online – rx sildenafil tablets
Levitra 20 mg for sale: Buy Vardenafil 20mg – Levitra 10 mg buy online
discount tadalafil 20mg: tadalafil without a doctor prescription – canada tadalafil generic
sildenafil 100mg prescription: Buy generic 100mg Sildenafil online – sildenafil 100mg usa
super kamagra buy kamagra п»їkamagra
Kamagra 100mg price: Kamagra 100mg price – buy kamagra online usa
cheap kamagra: buy kamagra – buy kamagra online usa
https://sildenafildelivery.pro/# sildenafil 36
cheapest ed pills: erection pills viagra online – cheap erectile dysfunction pill
https://amoxil.guru/# where to buy amoxicillin 500mg without prescription
paxlovid india buy paxlovid online paxlovid buy
https://clomid.auction/# how can i get clomid for sale
paxlovid buy paxlovid pharmacy Paxlovid buy online
http://prednisone.auction/# prednisolone prednisone
https://clomid.auction/# where to buy clomid without a prescription
cheap clomid now: clomid generic – can you get generic clomid prices
https://prednisone.auction/# how can i order prednisone
http://stromectol.guru/# ivermectin topical
paxlovid pharmacy paxlovid price without insurance paxlovid covid
http://clomid.auction/# buying cheap clomid without insurance
cost cheap propecia no prescription: Best place to buy propecia – buying propecia without a prescription
http://azithromycin.store/# where can you buy zithromax
lasix 100mg Buy Lasix lasix side effects
propecia price: buy cheap propecia without rx – order generic propecia no prescription
lasix 100 mg: Buy Furosemide – lasix 100mg
https://azithromycin.store/# zithromax capsules price
https://azithromycin.store/# can you buy zithromax online
can you buy zithromax over the counter: cheapest azithromycin – zithromax over the counter canada
http://furosemide.pro/# lasix furosemide 40 mg
zithromax 250 mg australia: buy zithromax over the counter – zithromax cost australia
http://misoprostol.shop/# cytotec online
lasix medication: Buy Furosemide – lasix medication
buying propecia tablets: Buy finasteride 1mg – get cheap propecia tablets
https://lisinopril.fun/# how much is lisinopril
purchase zithromax online: Azithromycin 250 buy online – generic zithromax 500mg
http://furosemide.pro/# lasix 100mg
lisinopril 10 mg no prescription: High Blood Pressure – zestril tablet
https://misoprostol.shop/# order cytotec online
cost of generic propecia without rx: buy propecia – generic propecia pills
https://finasteride.men/# buy cheap propecia for sale
lasix uses: Buy Lasix – furosemide 40mg
https://furosemide.pro/# buy lasix online
http://azithromycin.store/# zithromax online paypal
zestoretic: over the counter lisinopril – prinivil 5 mg
http://azithromycin.store/# zithromax 500 mg lowest price pharmacy online
п»їfarmacia online migliore: comprare farmaci online all’estero – comprare farmaci online con ricetta
https://tadalafilitalia.pro/# acquistare farmaci senza ricetta
alternativa al viagra senza ricetta in farmacia: viagra generico in farmacia costo – cerco viagra a buon prezzo
comprare farmaci online con ricetta: kamagra gold – farmacia online senza ricetta
п»їfarmacia online migliore: farmacia online migliore – farmacia online piГ№ conveniente
http://tadalafilitalia.pro/# comprare farmaci online all’estero
п»їfarmacia online migliore: farmacia online piu conveniente – comprare farmaci online all’estero
http://avanafilitalia.online/# migliori farmacie online 2023
п»їfarmacia online migliore: farmacia online migliore – farmacia online miglior prezzo
http://avanafilitalia.online/# farmacie on line spedizione gratuita
farmacia online piГ№ conveniente: Tadalafil generico – farmacie online autorizzate elenco
viagra online in 2 giorni: sildenafil 100mg prezzo – viagra originale recensioni
https://sildenafilitalia.men/# viagra online in 2 giorni
viagra online consegna rapida: viagra online spedizione gratuita – pillole per erezione immediata
farmaci senza ricetta elenco: Farmacie che vendono Cialis senza ricetta – farmacia online migliore
https://avanafilitalia.online/# migliori farmacie online 2023
farmacie online sicure: avanafil prezzo in farmacia – farmacia online miglior prezzo
http://tadalafilitalia.pro/# migliori farmacie online 2023
best canadian online pharmacy best canadian pharmacy canadian pharmacy phone number
mexican pharmaceuticals online: medication from mexico pharmacy – mexican online pharmacies prescription drugs
https://mexicanpharm.store/# pharmacies in mexico that ship to usa
reputable indian online pharmacy: online shopping pharmacy india – best online pharmacy india
Online medicine home delivery: top 10 online pharmacy in india – best india pharmacy
https://mexicanpharm.store/# medicine in mexico pharmacies
buying prescription drugs in mexico online: mexico drug stores pharmacies – pharmacies in mexico that ship to usa
http://mexicanpharm.store/# mexican drugstore online
canadian pharmacy world ed meds online canada canadian world pharmacy
canadian pharmacy mall: canadian family pharmacy – canadian pharmacy near me
canada drugstore pharmacy rx: precription drugs from canada – canadian drug
https://mexicanpharm.store/# mexico drug stores pharmacies
best canadian pharmacy: onlinecanadianpharmacy 24 – reliable canadian pharmacy
buy canadian drugs: certified canadian international pharmacy – canadian pharmacy 24h com
https://mexicanpharm.store/# mexican online pharmacies prescription drugs
mexican rx online: buying from online mexican pharmacy – buying prescription drugs in mexico online
http://mexicanpharm.store/# buying prescription drugs in mexico online
buying from online mexican pharmacy: buying prescription drugs in mexico – mexican rx online
Online medicine home delivery: online pharmacy india – buy prescription drugs from india
indian pharmacies safe indian pharmacy online Online medicine order
https://indiapharm.life/# reputable indian online pharmacy
buying prescription drugs in mexico online: mexican online pharmacies prescription drugs – pharmacies in mexico that ship to usa
https://indiapharm.life/# mail order pharmacy india
buying prescription drugs in mexico online: mexican border pharmacies shipping to usa – best online pharmacies in mexico
reputable canadian online pharmacy: canadian pharmacy world – canada pharmacy online
Online medicine order: india pharmacy – reputable indian online pharmacy
https://canadapharm.shop/# online canadian drugstore
india pharmacy: top 10 pharmacies in india – Online medicine order
https://canadapharm.shop/# canadian pharmacy prices
reputable mexican pharmacies online: medicine in mexico pharmacies – medicine in mexico pharmacies
online pharmacy india best india pharmacy indianpharmacy com
https://indiapharm.life/# mail order pharmacy india
buying from online mexican pharmacy: purple pharmacy mexico price list – best online pharmacies in mexico
canada discount pharmacy: canadian drug – northern pharmacy canada
https://mexicanpharm.store/# mexican pharmacy
https://clomidpharm.shop/# can you buy cheap clomid prices
zithromax 500mg: zithromax 500 mg – zithromax online paypal
https://clomidpharm.shop/# cost generic clomid pills
http://cytotec.directory/# buy cytotec pills
nolvadex pct: nolvadex price – low dose tamoxifen
http://clomidpharm.shop/# clomid without insurance
https://prednisonepharm.store/# prednisone 3 tablets daily
where to buy generic clomid without insurance: where can i buy generic clomid without prescription – where buy cheap clomid now
prednisone 475 prednisone 5 tablets 20 mg prednisone tablet
https://cytotec.directory/# buy cytotec online fast delivery
https://prednisonepharm.store/# prednisone 40 mg
can you buy zithromax over the counter in mexico: can i buy zithromax over the counter – can you buy zithromax over the counter in australia
https://nolvadex.pro/# tamoxifen mechanism of action
where to buy zithromax in canada zithromax online australia generic zithromax 500mg india
nolvadex vs clomid: liquid tamoxifen – tamoxifen men
https://prednisonepharm.store/# buy prednisone online no script
online pharmacies no prescription required pain medication: cheapest canadian pharmacies – canadian pharmacy online cialis
http://reputablepharmacies.online/# internet pharmacy no prior prescription
https://edwithoutdoctorprescription.store/# buy prescription drugs without doctor
non prescription erection pills: non prescription erection pills – buy prescription drugs from india
https://reputablepharmacies.online/# legitimate canadian pharmacies online
male ed drugs: ed meds online without doctor prescription – best ed treatment
http://edwithoutdoctorprescription.store/# real viagra without a doctor prescription usa
canada medications online: canadian pharmacy usa – canada prescriptions
http://edwithoutdoctorprescription.store/# real viagra without a doctor prescription
buy prescription drugs without doctor: prescription drugs – cialis without doctor prescription
https://edpills.bid/# impotence pills
prescription drugs: discount prescription drugs – prescription drugs online
cialis without doctor prescription: buy prescription drugs without doctor – real viagra without a doctor prescription
top erection pills: cheap ed drugs – best ed pill
medicine in mexico pharmacies online mexican pharmacy mexican online pharmacies prescription drugs mexicanpharmacy.win
mexican mail order pharmacies: mexico drug stores pharmacies – reputable mexican pharmacies online mexicanpharmacy.win
http://mexicanpharmacy.win/# mexico drug stores pharmacies mexicanpharmacy.win
mexican mail order pharmacies mexican pharmacy online medicine in mexico pharmacies mexicanpharmacy.win
top online pharmacy india: Best Indian pharmacy – top 10 online pharmacy in india indianpharmacy.shop
medicine in mexico pharmacies Medicines Mexico mexican online pharmacies prescription drugs mexicanpharmacy.win
http://mexicanpharmacy.win/# mexican pharmaceuticals online mexicanpharmacy.win
online prescription
http://mexicanpharmacy.win/# mexico drug stores pharmacies mexicanpharmacy.win
http://mexicanpharmacy.win/# pharmacies in mexico that ship to usa mexicanpharmacy.win
best online pharmacies in mexico: Medicines Mexico – mexican pharmaceuticals online mexicanpharmacy.win
online pharmacy india indian pharmacy to usa world pharmacy india indianpharmacy.shop
https://indianpharmacy.shop/# online shopping pharmacy india indianpharmacy.shop
http://indianpharmacy.shop/# cheapest online pharmacy india
best online pharmacy india
http://canadianpharmacy.pro/# canada cloud pharmacy canadianpharmacy.pro
https://indianpharmacy.shop/# indian pharmacy online
indian pharmacies safe
https://indianpharmacy.shop/# india pharmacy
reputable indian online pharmacy
canadapharmacyonline Pharmacies in Canada that ship to the US canadian pharmacy ed medications canadianpharmacy.pro
http://mexicanpharmacy.win/# mexican mail order pharmacies mexicanpharmacy.win
https://indianpharmacy.shop/# indian pharmacy indianpharmacy.shop
canadian pharmacy online no prescription needed
https://mexicanpharmacy.win/# mexican pharmacy mexicanpharmacy.win
indian pharmacy
https://mexicanpharmacy.win/# medication from mexico pharmacy mexicanpharmacy.win
mexican rx online mexican pharmacy online mexico drug stores pharmacies mexicanpharmacy.win
https://mexicanpharmacy.win/# buying prescription drugs in mexico online mexicanpharmacy.win
https://mexicanpharmacy.win/# medicine in mexico pharmacies mexicanpharmacy.win
mail order pharmacy india
canadian pharmacy Cheapest drug prices Canada buying from canadian pharmacies canadianpharmacy.pro
https://indianpharmacy.shop/# buy prescription drugs from india indianpharmacy.shop
https://mexicanpharmacy.win/# mexican drugstore online mexicanpharmacy.win
reputable indian online pharmacy
http://mexicanpharmacy.win/# п»їbest mexican online pharmacies mexicanpharmacy.win
world pharmacy india
https://indianpharmacy.shop/# best india pharmacy indianpharmacy.shop
https://mexicanpharmacy.win/# medicine in mexico pharmacies mexicanpharmacy.win
https://indianpharmacy.shop/# mail order pharmacy india indianpharmacy.shop
top 10 online pharmacy in india
indian pharmacy paypal indian pharmacies safe india pharmacy mail order indianpharmacy.shop
http://canadianpharmacy.pro/# legitimate canadian pharmacies canadianpharmacy.pro
http://canadianpharmacy.pro/# legitimate canadian pharmacy online canadianpharmacy.pro
reputable indian online pharmacy
indian pharmacy online indian pharmacy to usa Online medicine order indianpharmacy.shop
http://mexicanpharmacy.win/# mexican drugstore online mexicanpharmacy.win
http://indianpharmacy.shop/# top 10 online pharmacy in india indianpharmacy.shop
reliable mexican pharmacies
Acheter Sildenafil 100mg sans ordonnance Acheter du Viagra sans ordonnance Viagra pas cher livraison rapide france
https://pharmadoc.pro/# pharmacie ouverte 24/24
Acheter mГ©dicaments sans ordonnance sur internet: Levitra 20mg prix en pharmacie – Pharmacie en ligne pas cher
https://levitrasansordonnance.pro/# Pharmacie en ligne livraison gratuite
Pharmacie en ligne livraison rapide
Pharmacie en ligne livraison gratuite pharmacie en ligne Pharmacies en ligne certifiГ©es
https://levitrasansordonnance.pro/# pharmacie ouverte 24/24
Viagra vente libre pays: Viagra sans ordonnance 24h – Quand une femme prend du Viagra homme
pharmacie ouverte 24/24: kamagra oral jelly – п»їpharmacie en ligne
http://cialissansordonnance.shop/# Acheter médicaments sans ordonnance sur internet
Pharmacie en ligne fiable Levitra pharmacie en ligne п»їpharmacie en ligne
http://viagrasansordonnance.pro/# Meilleur Viagra sans ordonnance 24h
Pharmacie en ligne fiable
Pharmacie en ligne pas cher: PharmaDoc – Pharmacie en ligne fiable
http://levitrasansordonnance.pro/# Pharmacies en ligne certifiées
Viagra 100mg prix: Acheter du Viagra sans ordonnance – Viagra en france livraison rapide
https://acheterkamagra.pro/# Pharmacie en ligne pas cher
п»їpharmacie en ligne achat kamagra acheter medicament a l etranger sans ordonnance
pharmacie ouverte: PharmaDoc – pharmacie ouverte
Pharmacie en ligne sans ordonnance achat kamagra Pharmacie en ligne livraison gratuite
acheter mГ©dicaments Г l’Г©tranger: acheterkamagra.pro – Pharmacie en ligne fiable
http://levitrasansordonnance.pro/# pharmacie ouverte
http://cialissansordonnance.shop/# Pharmacie en ligne sans ordonnance
Pharmacie en ligne France
cost of generic clomid without dr prescription cost cheap clomid without insurance where to get generic clomid pills
http://clomiphene.icu/# cost of generic clomid no prescription
prednisone without rx: prednisone capsules – how to buy prednisone
can you get generic clomid tablets can i get clomid without insurance cheap clomid prices
http://ivermectin.store/# stromectol tablets uk
amoxicillin without a prescription: amoxicillin 875 mg tablet – amoxicillin 500mg over the counter
where can i buy generic clomid pill can i purchase generic clomid online can i order generic clomid no prescription
https://ivermectin.store/# ivermectin usa price
amoxicillin medicine: how to get amoxicillin over the counter – buy amoxicillin 500mg online
http://amoxicillin.bid/# amoxicillin 500 mg price
amoxicillin pills 500 mg amoxicillin discount coupon amoxicillin from canada
stromectol 3 mg tablet: ivermectin 50ml – stromectol buy
https://clomiphene.icu/# where buy clomid without insurance
cheap clomid without prescription where can i buy clomid for sale where to buy generic clomid without dr prescription
https://azithromycin.bid/# buy zithromax online cheap
can i buy amoxicillin online: amoxicillin generic – amoxicillin azithromycin
https://clomiphene.icu/# cost of generic clomid tablets
amoxicillin buy canada amoxicillin discount amoxicillin 500mg capsules price
can you get cheap clomid prices: can i get clomid without rx – can i purchase generic clomid prices
zithromax order online uk: zithromax 500 mg for sale – zithromax price canada
prednisone 5443 prednisone 10mg for sale prednisone buy cheap
https://azithromycin.bid/# zithromax 500 mg lowest price pharmacy online
ivermectin brand name: can you buy stromectol over the counter – ivermectin 3
how to get generic clomid online how to buy generic clomid without prescription how to get generic clomid no prescription
best canadian online pharmacy canadian pharmacy no scripts canadianpharmacymeds canadianpharm.store
http://canadianpharm.store/# canadian mail order pharmacy canadianpharm.store
Online medicine home delivery: order medicine from india to usa – top online pharmacy india indianpharm.store
india pharmacy mail order buy medicines online in india Online medicine home delivery indianpharm.store
http://mexicanpharm.shop/# purple pharmacy mexico price list mexicanpharm.shop
mexican border pharmacies shipping to usa: Online Pharmacies in Mexico – mexico drug stores pharmacies mexicanpharm.shop
canadian pharmacy world Canadian International Pharmacy safe canadian pharmacy canadianpharm.store
http://indianpharm.store/# top online pharmacy india indianpharm.store
https://indianpharm.store/# mail order pharmacy india indianpharm.store
reputable canadian pharmacy: Canadian International Pharmacy – legit canadian pharmacy canadianpharm.store
http://mexicanpharm.shop/# mexican border pharmacies shipping to usa mexicanpharm.shop
india pharmacy: Online medicine order – indian pharmacy indianpharm.store
top 10 pharmacies in india: buy prescription drugs from india – reputable indian online pharmacy indianpharm.store
canadian pharmacy online ship to usa reliable canadian pharmacy canadian world pharmacy canadianpharm.store
mexico drug stores pharmacies: Online Mexican pharmacy – mexican drugstore online mexicanpharm.shop
http://indianpharm.store/# online pharmacy india indianpharm.store
mail order pharmacy india top online pharmacy india top 10 pharmacies in india indianpharm.store
cheapest online pharmacy india: international medicine delivery from india – cheapest online pharmacy india indianpharm.store
http://mexicanpharm.shop/# mexican rx online mexicanpharm.shop
mexico pharmacy: mexican online pharmacies prescription drugs – buying prescription drugs in mexico mexicanpharm.shop
mexican pharmacy Online Pharmacies in Mexico mexico pharmacies prescription drugs mexicanpharm.shop
https://indianpharm.store/# reputable indian online pharmacy indianpharm.store
canadian drugs pharmacy: Canada Pharmacy online – canadian pharmacy 365 canadianpharm.store
indian pharmacies safe: world pharmacy india – reputable indian online pharmacy indianpharm.store
http://indianpharm.store/# indian pharmacy indianpharm.store
pharmacy website india Online medicine home delivery indianpharmacy com indianpharm.store
buy medicines online in india: international medicine delivery from india – indian pharmacy online indianpharm.store
It’s very unreliable, engages in deception scam site
https://edpill.cheap/# ed pills for sale
ed meds online: medication for ed – pills for ed
Настоящий официальный канал 1Win зеркало
generic ed pills generic ed pills cheap ed pills
http://edwithoutdoctorprescription.pro/# meds online without doctor prescription
pharmacy rx world canada: canadian family pharmacy – canadianpharmacyworld
Рекомендую официальный телеграм канал на 1Win вход
medicine for impotence buy ed pills best erection pills
http://canadianinternationalpharmacy.pro/# canadian world pharmacy
indianpharmacy com: indian pharmacy – top 10 online pharmacy in india
ed pills cheap over the counter erectile dysfunction pills compare ed drugs
http://canadianinternationalpharmacy.pro/# best online canadian pharmacy
https://medicinefromindia.store/# Online medicine home delivery
canadianpharmacyworld legal to buy prescription drugs from canada onlinepharmaciescanada com
https://certifiedpharmacymexico.pro/# buying from online mexican pharmacy
purple pharmacy mexico price list mexican mail order pharmacies buying prescription drugs in mexico
https://medicinefromindia.store/# indian pharmacy paypal
reputable indian online pharmacy indian pharmacy paypal indian pharmacy
http://medicinefromindia.store/# indian pharmacy online
п»їlegitimate online pharmacies india top online pharmacy india buy medicines online in india
https://edpill.cheap/# best pills for ed
https://edpill.cheap/# ed meds online without doctor prescription
best erectile dysfunction pills ed medication online п»їerectile dysfunction medication
http://medicinefromindia.store/# indian pharmacy paypal
best canadian pharmacy online certified canadian pharmacy buying from canadian pharmacies
http://medicinefromindia.store/# mail order pharmacy india
ed meds online without prescription or membership ed pills without doctor prescription ed meds online without doctor prescription
https://edpill.cheap/# ed medications list
canadian pharmacy 24 canadian neighbor pharmacy canadian pharmacies
https://certifiedpharmacymexico.pro/# buying from online mexican pharmacy
https://edpill.cheap/# ed pills cheap
prescription drugs online generic cialis without a doctor prescription viagra without a doctor prescription
http://certifiedpharmacymexico.pro/# best online pharmacies in mexico
top 10 pharmacies in india india online pharmacy reputable indian pharmacies
http://medicinefromindia.store/# mail order pharmacy india
non prescription ed drugs generic cialis without a doctor prescription viagra without a doctor prescription
https://edpill.cheap/# mens erection pills
treatments for ed the best ed pills top erection pills
reputable mexican pharmacies online best online pharmacies in mexico purple pharmacy mexico price list
https://edpill.cheap/# erection pills viagra online
india pharmacy mail order Online medicine home delivery indian pharmacies safe
mexico pharmacies prescription drugs mexican online pharmacies prescription drugs mexican rx online
mexican mail order pharmacies buying prescription drugs in mexico mexico drug stores pharmacies
п»їbest mexican online pharmacies mexican pharmacy buying prescription drugs in mexico
best online pharmacies in mexico buying prescription drugs in mexico online buying prescription drugs in mexico
medicine in mexico pharmacies purple pharmacy mexico price list buying prescription drugs in mexico online
казино на рубли
mexico drug stores pharmacies mexico pharmacies prescription drugs mexico pharmacy
pharmacies in mexico that ship to usa mexican pharmaceuticals online mexico drug stores pharmacies
buying prescription drugs in mexico mexico pharmacy mexican online pharmacies prescription drugs
buying prescription drugs in mexico online buying from online mexican pharmacy mexico drug stores pharmacies
mexico drug stores pharmacies buying prescription drugs in mexico reputable mexican pharmacies online
mexico drug stores pharmacies mexican border pharmacies shipping to usa medicine in mexico pharmacies
reputable mexican pharmacies online best online pharmacies in mexico best online pharmacies in mexico
buying from online mexican pharmacy mexican pharmaceuticals online medication from mexico pharmacy
п»їbest mexican online pharmacies п»їbest mexican online pharmacies mexican online pharmacies prescription drugs
mexico drug stores pharmacies mexican pharmacy mexican border pharmacies shipping to usa
buying prescription drugs in mexico mexican online pharmacies prescription drugs buying prescription drugs in mexico online
mexican border pharmacies shipping to usa pharmacies in mexico that ship to usa medicine in mexico pharmacies
mexican pharmaceuticals online mexican rx online medicine in mexico pharmacies
best mexican online pharmacies medicine in mexico pharmacies mexico drug stores pharmacies
mexico drug stores pharmacies mexican rx online mexican pharmaceuticals online
mexican border pharmacies shipping to usa mexican online pharmacies prescription drugs mexican border pharmacies shipping to usa
mexican pharmacy mexico drug stores pharmacies mexican pharmacy
buying from online mexican pharmacy mexico pharmacy buying prescription drugs in mexico online
mexican drugstore online mexican rx online medication from mexico pharmacy
mexican drugstore online mexican online pharmacies prescription drugs best online pharmacies in mexico
mexican pharmacy mexican drugstore online buying prescription drugs in mexico online
п»їbest mexican online pharmacies buying prescription drugs in mexico online mexican mail order pharmacies
reputable mexican pharmacies online mexican border pharmacies shipping to usa mexico pharmacy
mexico pharmacies prescription drugs mexican online pharmacies prescription drugs mexico drug stores pharmacies
medicine in mexico pharmacies reputable mexican pharmacies online buying from online mexican pharmacy
mexican pharmaceuticals online buying from online mexican pharmacy mexico pharmacies prescription drugs
http://mexicanph.com/# mexican pharmaceuticals online
mexican border pharmacies shipping to usa
mexican online pharmacies prescription drugs mexican pharmaceuticals online mexican drugstore online
medication from mexico pharmacy buying prescription drugs in mexico best mexican online pharmacies
medication from mexico pharmacy buying prescription drugs in mexico online buying prescription drugs in mexico
mexican rx online mexico pharmacy mexico pharmacy
reputable mexican pharmacies online mexican pharmacy pharmacies in mexico that ship to usa
mexican rx online mexico pharmacy mexican online pharmacies prescription drugs
buying prescription drugs in mexico online buying prescription drugs in mexico mexican border pharmacies shipping to usa
reputable mexican pharmacies online buying prescription drugs in mexico mexico pharmacies prescription drugs
https://mexicanph.com/# purple pharmacy mexico price list
pharmacies in mexico that ship to usa
mexican drugstore online mexico pharmacies prescription drugs medication from mexico pharmacy
п»їbest mexican online pharmacies pharmacies in mexico that ship to usa mexico pharmacy
mexico pharmacies prescription drugs medicine in mexico pharmacies pharmacies in mexico that ship to usa
best online pharmacies in mexico mexican mail order pharmacies best online pharmacies in mexico
mexican border pharmacies shipping to usa best mexican online pharmacies mexico pharmacy
mexico drug stores pharmacies mexican rx online mexico drug stores pharmacies
mexican pharmacy buying prescription drugs in mexico pharmacies in mexico that ship to usa
best mexican online pharmacies buying from online mexican pharmacy mexico pharmacies prescription drugs
mexican mail order pharmacies medication from mexico pharmacy buying prescription drugs in mexico online
pharmacies in mexico that ship to usa purple pharmacy mexico price list best online pharmacies in mexico
pharmacies in mexico that ship to usa mexican rx online reputable mexican pharmacies online
https://mexicanph.shop/# medication from mexico pharmacy
medicine in mexico pharmacies
mexico pharmacies prescription drugs mexican border pharmacies shipping to usa mexican pharmacy
buying prescription drugs in mexico online mexico drug stores pharmacies buying from online mexican pharmacy
http://stromectol.fun/# ivermectin 3mg pill
prednisone 10 mg price: iv prednisone – cheap prednisone 20 mg
http://stromectol.fun/# stromectol covid
http://amoxil.cheap/# amoxicillin without a prescription
Buy Online Ivermectin/Stromectol Now: generic ivermectin – minocin 50 mg for scabies
https://amoxil.cheap/# amoxicillin 500 mg tablet
lisinopril 10 india: zestril 10 mg tablet – lisinopril 120mg
https://furosemide.guru/# furosemide 40mg
http://furosemide.guru/# furosemida
where can i get prednisone over the counter: prednisone – prednisone oral
https://amoxil.cheap/# amoxil generic
https://lisinopril.top/# lisinopril 2 mg
furosemide 40mg: Buy Lasix No Prescription – lasix 100 mg tablet
http://lisinopril.top/# lisinopril 80 mg daily
prednisone cost 10mg: prednisone 30 mg – prednisone
https://buyprednisone.store/# where to buy prednisone 20mg
prinivil drug cost: lisinopril 60 mg tablet – zestril
http://stromectol.fun/# stromectol 12mg online
http://stromectol.fun/# ivermectin otc
https://stromectol.fun/# generic ivermectin cream
cost for ivermectin 3mg: stromectol lotion – ivermectin pill cost
https://lisinopril.top/# lisinopril 40 mg coupon
ivermectin brand: ivermectin uk coronavirus – ivermectin cost australia
https://stromectol.fun/# ivermectin pills canada
ivermectin price canada: ivermectin 0.08 oral solution – ivermectin 3mg pill
https://stromectol.fun/# ivermectin lotion price
http://amoxil.cheap/# amoxicillin 500mg capsule buy online
lisinopril 20 mg tabs: buy lisinopril 20 mg – lisinopril 20 tablet
https://amoxil.cheap/# amoxicillin 250 mg
https://furosemide.guru/# furosemida
ivermectin new zealand: ivermectin over the counter canada – where to buy ivermectin cream
https://buyprednisone.store/# buy cheap prednisone
order amoxicillin 500mg: amoxicillin 500mg over the counter – generic amoxicillin
https://stromectol.fun/# п»їwhere to buy stromectol online
lasix 40mg: lasix generic – lasix uses
http://buyprednisone.store/# prednisone sale
https://lisinopril.top/# buy cheap lisinopril 40 mg no prescription
buy ivermectin uk: ivermectin 50 – ivermectin cost australia
http://amoxil.cheap/# buy amoxicillin 250mg
where can i order lisinopril online: prinivil price – lisinopril 20 mg india
http://buyprednisone.store/# prednisone best prices
amoxicillin order online: amoxicillin 500mg capsule buy online – order amoxicillin no prescription
http://buyprednisone.store/# prednisone 300mg
https://furosemide.guru/# lasix furosemide 40 mg
https://amoxil.cheap/# over the counter amoxicillin
prednisone 10 mg tablets: prednisone 15 mg tablet – where can i get prednisone
https://amoxil.cheap/# buying amoxicillin in mexico
buy amoxicillin 500mg usa: where can i buy amoxicillin over the counter uk – purchase amoxicillin online
https://stromectol.fun/# ivermectin 2mg
https://amoxil.cheap/# buy amoxicillin
amoxicillin generic brand: amoxicillin 500mg no prescription – where can i get amoxicillin
http://amoxil.cheap/# where to buy amoxicillin pharmacy
amoxicillin 500mg over the counter: amoxicillin 500mg buy online uk – price for amoxicillin 875 mg
http://lisinopril.top/# lisinopril brand name
https://buyprednisone.store/# prednisone 20mg online
generic lasix: Buy Lasix – furosemide
https://buyprednisone.store/# order prednisone
http://amoxil.cheap/# amoxicillin online no prescription
stromectol 0.5 mg: ivermectin india – ivermectin cream cost
I loved how you broke down the process into manageable steps and provided all the necessary resources and code snippets. Your passion for DIY projects and technology really shines through in your writing
https://indianph.com/# indian pharmacies safe
Online medicine order
top 10 online pharmacy in india top online pharmacy india cheapest online pharmacy india
https://indianph.xyz/# Online medicine home delivery
best india pharmacy
http://indianph.com/# reputable indian pharmacies
world pharmacy india
https://indianph.com/# Online medicine order
http://indianph.com/# reputable indian pharmacies
online shopping pharmacy india
https://indianph.xyz/# Online medicine home delivery
Online medicine order
http://indianph.xyz/# indian pharmacies safe
india online pharmacy
http://indianph.com/# buy medicines online in india
world pharmacy india
http://indianph.com/# india online pharmacy
legitimate online pharmacies india
https://indianph.xyz/# Online medicine order
top 10 pharmacies in india
generic doxycycline: buy doxycycline online uk – doxycycline generic
https://cytotec24.shop/# buy misoprostol over the counter
http://cipro.guru/# buy cipro online canada
does tamoxifen cause joint pain: tamoxifen adverse effects – tamoxifen for breast cancer prevention
https://cytotec24.com/# buy cytotec pills online cheap
buy cipro cheap: buy cipro – cipro ciprofloxacin
https://cipro.guru/# cipro for sale
http://doxycycline.auction/# vibramycin 100 mg
diflucan over the counter: diflucan discount – where to purchase diflucan
https://cipro.guru/# ciprofloxacin 500 mg tablet price
how to prevent hair loss while on tamoxifen: tamoxifen rash – is nolvadex legal
diflucan 150 capsule: where can i get diflucan over the counter – buy diflucan online
?????? ????: abella danger filmleri – abella danger izle
Sweetie Fox video: Sweetie Fox – Sweetie Fox video
Sweetie Fox izle: Sweetie Fox izle – sweeti fox
Angela Beyaz modeli: abella danger video – Abella Danger
lana rhoades: lana rhoades izle – lana rhoades izle
Angela Beyaz modeli: Angela White video – Angela Beyaz modeli
Angela White: abella danger izle – abella danger izle
https://angelawhite.pro/# Angela White izle
eva elfie video: eva elfie video – eva elfie video
https://sweetiefox.online/# Sweetie Fox modeli
https://abelladanger.online/# abella danger filmleri
Angela White izle: Angela White – Angela White video
https://angelawhite.pro/# ?????? ????
Angela White: Angela White izle – ?????? ????
lana rhoades: lana rhoades video – lana rhoades
http://abelladanger.online/# abella danger izle
http://angelawhite.pro/# Angela White
lana rhoades: lana rhoades izle – lana rhoades modeli
Sweetie Fox izle: Sweetie Fox video – sweeti fox
http://miamalkova.life/# mia malkova full video
http://miamalkova.life/# mia malkova movie
https://evaelfie.site/# eva elfie hot
http://lanarhoades.pro/# lana rhoades hot
fox sweetie: sweetie fox full video – fox sweetie
http://evaelfie.site/# eva elfie hd
sweetie fox full: fox sweetie – sweetie fox cosplay
http://sweetiefox.pro/# sweetie fox full
sweetie fox cosplay: fox sweetie – sweetie fox
sweetie fox cosplay: sweetie fox cosplay – sweetie fox full video
https://evaelfie.site/# eva elfie hd
http://evaelfie.site/# eva elfie new videos
http://sweetiefox.pro/# ph sweetie fox
sweetie fox new: sweetie fox cosplay – sweetie fox
https://sweetiefox.pro/# sweetie fox full
mia malkova new video: mia malkova – mia malkova hd
fox sweetie: fox sweetie – sweetie fox full video
https://evaelfie.site/# eva elfie
sweetie fox cosplay: sweetie fox full video – sweetie fox new
https://lanarhoades.pro/# lana rhoades
lana rhoades pics: lana rhoades – lana rhoades solo
http://sweetiefox.pro/# sweetie fox cosplay
http://jogodeaposta.fun/# jogos que dao dinheiro
https://aviatormocambique.site/# aviator online
melhor jogo de aposta: aplicativo de aposta – aviator jogo de aposta
aviator login: aviator – aviator game bet
https://jogodeaposta.fun/# jogos que dao dinheiro
aviator malawi: aviator bet malawi – aviator bet malawi login
https://aviatoroyunu.pro/# aviator bahis
aviator login: aviator – aviator game
aviator malawi: aviator malawi – aviator bet malawi
http://aviatormocambique.site/# jogar aviator
jogo de aposta: melhor jogo de aposta para ganhar dinheiro – jogo de aposta online
aviator: aviator online – aviator moçambique
aviator online: como jogar aviator em moçambique – jogar aviator
aviator bahis: aviator oyunu – aviator
aviator betano: aviator betano – aviator jogo
aviator: aviator game – aviator game
aviator: aviator game online – aviator ghana
estrela bet aviator: aviator jogar – aviator jogo
where can you buy zithromax – https://azithromycin.pro/zithromax-for-kids.html zithromax online usa
aviator moçambique: como jogar aviator em moçambique – como jogar aviator em moçambique
buy zithromax online – https://azithromycin.pro/zithromax-diarrhea.html zithromax prescription
aviator login: aviator bet – aviator ghana
pin-up casino: aviator oficial pin up – aviator pin up casino
zithromax price south africa: pfizer zithromax buy zithromax online fast shipping
aviator pin up: pin up aviator – aviator pin up
canadian pharmacy online reviews: Pharmacies in Canada that ship to the US – legit canadian pharmacy canadianpharm.store
http://mexicanpharm24.com/# mexican online pharmacies prescription drugs mexicanpharm.shop
http://indianpharm24.shop/# india pharmacy indianpharm.store
https://canadianpharmlk.com/# online pharmacy canada canadianpharm.store
http://mexicanpharm24.shop/# purple pharmacy mexico price list mexicanpharm.shop
http://indianpharm24.com/# legitimate online pharmacies india indianpharm.store
http://canadianpharmlk.com/# legitimate canadian mail order pharmacy canadianpharm.store
http://indianpharm24.com/# indian pharmacies safe indianpharm.store
http://indianpharm24.shop/# mail order pharmacy india indianpharm.store
http://canadianpharmlk.com/# canadian 24 hour pharmacy canadianpharm.store
http://canadianpharmlk.com/# certified canadian pharmacy canadianpharm.store
https://mexicanpharm24.shop/# mexican online pharmacies prescription drugs mexicanpharm.shop
https://prednisonest.pro/# prednisone 10mg tabs
http://clomidst.pro/# how to get cheap clomid pills
http://prednisonest.pro/# over the counter prednisone pills
https://amoxilst.pro/# amoxicillin over counter
https://amoxilst.pro/# buy amoxicillin 500mg canada
https://prednisonest.pro/# purchase prednisone 10mg
http://onlinepharmacy.cheap/# best canadian pharmacy no prescription
http://edpills.guru/# low cost ed pills
https://onlinepharmacy.cheap/# cheapest pharmacy to fill prescriptions with insurance
https://edpills.guru/# what is the cheapest ed medication
http://edpills.guru/# buy ed pills online
https://mexicanpharm.online/# mexican drugstore online
https://pharmacynoprescription.pro/# buy pills without prescription
https://pharmacynoprescription.pro/# canadian pharmacy prescription
https://mexicanpharm.online/# buying prescription drugs in mexico
https://mexicanpharm.online/# mexico drug stores pharmacies
http://pharmacynoprescription.pro/# online pharmacy no prescription needed
https://indianpharm.shop/# Online medicine order
http://canadianpharm.guru/# vipps approved canadian online pharmacy
http://pharmacynoprescription.pro/# buying online prescription drugs
https://indianpharm.shop/# indianpharmacy com
http://mexicanpharm.online/# mexico drug stores pharmacies
http://pharmacynoprescription.pro/# canadian prescription drugstore reviews
http://canadianpharm.guru/# canadian pharmacy prices
http://indianpharm.shop/# top online pharmacy india
https://mexicanpharm.online/# mexico drug stores pharmacies
aviator sinyal hilesi: aviator – aviator oyna slot
pin up guncel giris: pin up casino – pin up indir
pin-up online: pin-up casino giris – aviator pin up
gates of olympus s?rlar?: gates of olympus oyna demo – gates of olympus oyna demo
sweet bonanza guncel: sweet bonanza taktik – sweet bonanza demo oyna
gates of olympus taktik: gates of olympus max win – gates of olympus guncel
aviator oyunu: aviator mostbet – aviator nas?l oynan?r
gates of olympus demo free spin: gates of olympus hilesi – gates of olympus guncel
gates of olympus demo: gates of olympus taktik – gates of olympus oyna
aviator oyunu 20 tl: aviator oyunu 100 tl – aviator oyunu 20 tl
http://aviatoroyna.bid/# aviator oyna
slot kumar siteleri: slot siteleri bonus veren – en guvenilir slot siteleri
reputable mexican pharmacies online: mexican pharmacy – medicine in mexico pharmacies
indianpharmacy com: reputable indian online pharmacy – india pharmacy
buying prescription drugs in mexico: cheapest mexico drugs – mexican drugstore online
canadian pharmacies compare: cheap canadian pharmacy – legitimate canadian pharmacies
onlinecanadianpharmacy 24: Certified Canadian Pharmacy – online canadian drugstore
https://kamagraiq.shop/# super kamagra
https://kamagraiq.shop/# Kamagra 100mg price
http://tadalafiliq.com/# buy cialis pill
https://kamagraiq.shop/# Kamagra tablets
http://tadalafiliq.com/# Cialis over the counter
https://tadalafiliq.com/# Generic Cialis price
http://indianpharmgrx.com/# Online medicine home delivery
http://mexicanpharmgrx.shop/# mexico pharmacy
https://canadianpharmgrx.com/# my canadian pharmacy
http://indianpharmgrx.shop/# legitimate online pharmacies india
https://canadianpharmgrx.xyz/# online pharmacy canada
http://canadianpharmgrx.com/# canadianpharmacy com
http://canadianpharmgrx.com/# legit canadian pharmacy online
https://canadianpharmgrx.com/# www canadianonlinepharmacy
buy cytotec pills online cheap: buy cytotec online – buy cytotec online fast delivery
diflucan 150 australia: diflucan medication – diflucan 1140
cipro online no prescription in the usa: antibiotics cipro – buy cipro online canada
buy cytotec: cytotec online – buy cytotec over the counter
diflucan 150 mg daily: how to buy diflucan – diflucan coupon canada
prednisone 12 tablets price: prednisone 50 mg prices – prednisone 40 mg rx
stromectol ivermectin tablets: ivermectin topical – how to buy stromectol
875 mg amoxicillin cost: buy amoxicillin online with paypal – amoxacillian without a percription
stromectol prices: buy ivermectin uk – price of ivermectin liquid
amoxacillian without a percription: buy cheap amoxicillin online – amoxicillin generic brand
cost of stromectol medication: stromectol price usa – ivermectin topical
purchase prednisone no prescription: where to buy prednisone in canada – prednisone 20 tablet
http://medicationnoprescription.pro/# canada prescriptions by mail
https://medicationnoprescription.pro/# mexican prescription drugs online
http://medicationnoprescription.pro/# buying prescription medicine online
http://edpill.top/# buy ed pills online
casino online uy tín: casino online uy tín – web c? b?c online uy tín
casino tr?c tuy?n uy tín: casino tr?c tuy?n – game c? b?c online uy tín
web c? b?c online uy tín: dánh bài tr?c tuy?n – casino tr?c tuy?n vi?t nam
casino tr?c tuy?n vi?t nam: casino tr?c tuy?n – casino tr?c tuy?n vi?t nam
casino online uy tín: casino tr?c tuy?n – choi casino tr?c tuy?n trên di?n tho?i
casino online uy tín: choi casino tr?c tuy?n trên di?n tho?i – dánh bài tr?c tuy?n
dánh bài tr?c tuy?n: web c? b?c online uy tín – choi casino tr?c tuy?n trên di?n tho?i
dánh bài tr?c tuy?n: casino online uy tín – casino tr?c tuy?n vi?t nam
casino tr?c tuy?n vi?t nam: casino tr?c tuy?n vi?t nam – dánh bài tr?c tuy?n
casino tr?c tuy?n vi?t nam: casino tr?c tuy?n uy tín – game c? b?c online uy tín
web c? b?c online uy tín: dánh bài tr?c tuy?n – casino online uy tín
dánh bài tr?c tuy?n: choi casino tr?c tuy?n trên di?n tho?i – casino tr?c tuy?n vi?t nam
dánh bài tr?c tuy?n: casino tr?c tuy?n uy tín – casino tr?c tuy?n
casino online uy tín: web c? b?c online uy tín – choi casino tr?c tuy?n trên di?n tho?i
game c? b?c online uy tín: game c? b?c online uy tín – casino online uy tín
https://canadaph24.pro/# canada drug pharmacy
https://mexicoph24.life/# mexican online pharmacies prescription drugs
http://canadaph24.pro/# canadian pharmacy mall
https://indiaph24.store/# reputable indian pharmacies
https://canadaph24.pro/# pharmacies in canada that ship to the us
http://canadaph24.pro/# canada online pharmacy
https://mexicoph24.life/# buying from online mexican pharmacy
http://indiaph24.store/# mail order pharmacy india
http://canadaph24.pro/# canada drugstore pharmacy rx
https://mexicoph24.life/# mexican online pharmacies prescription drugs
https://indiaph24.store/# cheapest online pharmacy india
https://mexicoph24.life/# medication from mexico pharmacy
https://mexicoph24.life/# reputable mexican pharmacies online
https://canadaph24.pro/# reddit canadian pharmacy
http://mexicoph24.life/# mexico pharmacies prescription drugs
https://mexicoph24.life/# buying prescription drugs in mexico online
https://canadaph24.pro/# canadian pharmacy service
http://canadaph24.pro/# best canadian online pharmacy reviews
https://mexicoph24.life/# reputable mexican pharmacies online
http://indiaph24.store/# reputable indian pharmacies
http://mexicoph24.life/# mexico drug stores pharmacies
http://mexicoph24.life/# reputable mexican pharmacies online
https://mexicoph24.life/# mexican pharmacy
https://canadaph24.pro/# canada pharmacy world
http://canadaph24.pro/# canadian pharmacy 24h com
http://indiaph24.store/# reputable indian online pharmacy
https://indiaph24.store/# indian pharmacy paypal
https://canadaph24.pro/# cross border pharmacy canada
http://mexicoph24.life/# best online pharmacies in mexico
http://mexicoph24.life/# mexican pharmaceuticals online
https://mexicoph24.life/# best mexican online pharmacies
https://canadaph24.pro/# canadian 24 hour pharmacy
https://canadaph24.pro/# pharmacy canadian superstore
http://mexicoph24.life/# mexican mail order pharmacies
https://canadaph24.pro/# canadian world pharmacy
https://canadaph24.pro/# best canadian online pharmacy
http://indiaph24.store/# best online pharmacy india
https://mexicoph24.life/# mexican drugstore online
https://mexicoph24.life/# mexican border pharmacies shipping to usa
https://canadaph24.pro/# canadian drug pharmacy
http://mexicoph24.life/# mexican drugstore online
https://canadaph24.pro/# legal canadian pharmacy online
https://mexicoph24.life/# mexican online pharmacies prescription drugs
https://mexicoph24.life/# mexico pharmacy
indian pharmacy Generic Medicine India to USA indian pharmacy
http://canadaph24.pro/# pharmacy rx world canada
india online pharmacy buy medicines from India india pharmacy mail order
propecia no prescription buy cheap propecia without a prescription get propecia pills
raloxifene vs tamoxifen: tamoxifen for breast cancer prevention – tamoxifen endometriosis
ciprofloxacin: ciprofloxacin 500 mg tablet price – cipro ciprofloxacin
buy cipro online without prescription ciprofloxacin ciprofloxacin generic price
zestoretic 20-25 mg: cost of prinivil – zestoretic 10 12.5
lisinopril price uk drug prices lisinopril cost of lisinopril in mexico
lisinopril 20 mg brand name: lisinopril 19 mg – lisinopril 40 mg for sale
buy misoprostol over the counter buy cytotec pills order cytotec online
lisinopril tablets india: lisinopril 10 12.5 mg – lisinopril 10 mg prices
tamoxifen citrate pct tamoxifen vs raloxifene liquid tamoxifen
п»їcytotec pills online cytotec pills buy online buy misoprostol over the counter
tamoxifen endometrium tamoxifen alternatives premenopausal nolvadex half life
generic propecia no prescription: cost of cheap propecia pill – buy propecia without a prescription
order cheap propecia get propecia no prescription buying cheap propecia without insurance
tamoxifen dose: does tamoxifen cause menopause – tamoxifen rash
buying propecia without prescription propecia without dr prescription get propecia tablets
http://finasteride.store/# cost generic propecia no prescription
cytotec buy online usa: cytotec buy online usa – cytotec pills online
cost of generic propecia online cost generic propecia tablets generic propecia without rx
tamoxifen and osteoporosis: tamoxifen warning – tamoxifen brand name
zestoretic 20 25mg lisinopril 10 mg order online order lisinopril online united states
http://lisinopril.network/# lisinopril otc
http://viagras.online/# Viagra online price
Vardenafil price Levitra 10 mg buy online Levitra tablet price
https://kamagra.win/# Kamagra Oral Jelly
Cheap generic Viagra online: Buy Viagra online – Generic Viagra for sale
Kamagra 100mg price: buy kamagra online – Kamagra 100mg price
cheapest cialis buy cialis online Cheap Cialis
https://cialist.pro/# Buy Cialis online
Cialis over the counter Generic Cialis without a doctor prescription cheapest cialis
http://viagras.online/# buy Viagra online
Buy Cialis online: Buy Cialis online – Cialis 20mg price
http://viagras.online/# buy viagra here
Cialis 20mg price in USA cheapest cialis Cheap Cialis
Cenforce 150 mg online: cenforce for sale – Cenforce 150 mg online
order cenforce: Buy Cenforce 100mg Online – order cenforce
п»їLevitra price buy Levitra over the counter Levitra 10 mg buy online
http://viagras.online/# Order Viagra 50 mg online
http://levitrav.store/# Vardenafil online prescription
buy Kamagra: buy kamagra online – Kamagra 100mg price
Cheap Levitra online Levitra 20mg price Buy generic Levitra online
https://levitrav.store/# Buy Vardenafil 20mg
https://cialist.pro/# Tadalafil Tablet
Buy Levitra 20mg online: Levitra generic price – Levitra price
Buy Cialis online buy cialis overseas Generic Cialis without a doctor prescription
canada pharmacy world canadian pharmacy world canadian pharmacy 365
https://pharmnoprescription.icu/# buy prescription drugs online without doctor
world pharmacy india: cheapest online pharmacy india – top online pharmacy india
canadian pharmacies compare best canadian online pharmacy trustworthy canadian pharmacy
https://pharmworld.store/# pharmacy discount coupons
https://pharmmexico.online/# mexican border pharmacies shipping to usa
buying prescription drugs in mexico online mexican pharmacy medicine in mexico pharmacies
mexico pharmacies prescription drugs: buying prescription drugs in mexico online – mexican border pharmacies shipping to usa
https://pharmcanada.shop/# canadianpharmacymeds com
canada drugs online review ed drugs online from canada best mail order pharmacy canada
https://pharmcanada.shop/# vipps approved canadian online pharmacy
https://pharmnoprescription.icu/# buying prescription drugs from canada online
buy prescription drugs from india: cheapest online pharmacy india – Online medicine home delivery
http://pharmmexico.online/# mexican drugstore online
buy generic zithromax no prescription zithromax purchase online zithromax capsules
neurontin 100 mg cost: neurontin 100mg tablet – neurontin 600 mg price
neurontin brand coupon medicine neurontin 300 mg neurontin 100 mg capsule
http://doxycyclinea.online/# generic doxycycline
neurontin 300mg caps: neurontin 200 – neurontin drug
where can i buy zithromax medicine: zithromax for sale 500 mg – zithromax antibiotic
800mg neurontin: neurontin generic brand – neurontin sale
amoxicillin azithromycin where can i buy amoxicillin over the counter amoxicillin 30 capsules price
https://doxycyclinea.online/# 100mg doxycycline
neurontin 100mg capsule price neurontin tablets uk neurontin generic
https://doxycyclinea.online/# vibramycin 100 mg
doxycycline without a prescription: doxy 200 – generic doxycycline
neurontin brand name in india neurontin for sale neurontin 300 mg capsule
https://zithromaxa.store/# can you buy zithromax over the counter in mexico
where can i buy zithromax capsules: zithromax 500 mg for sale – zithromax capsules
amoxicillin script where to buy amoxicillin 500mg without prescription generic amoxicillin over the counter
http://zithromaxa.store/# zithromax 500mg over the counter
zithromax 500 mg zithromax capsules price buy zithromax without prescription online
prescription medication neurontin: neurontin prescription – cost of neurontin
http://doxycyclinea.online/# doxycycline hyclate
amoxicillin 500mg capsules antibiotic where can you get amoxicillin amoxicillin pharmacy price
http://prednisoned.online/# prednisone where can i buy
where to buy neurontin: cost of neurontin – gabapentin 300mg
amoxicillin without rx amoxicillin discount coupon amoxicillin cephalexin
http://prednisoned.online/# prednisone cost us
buy generic neurontin online neurontin 330 mg neurontin pills
doxycycline vibramycin: buy cheap doxycycline – buy doxycycline online without prescription
https://amoxila.pro/# amoxicillin 825 mg
zithromax 500 without prescription zithromax generic price average cost of generic zithromax
amoxicillin without a doctors prescription: order amoxicillin online no prescription – amoxicillin tablet 500mg
http://prednisoned.online/# how to buy prednisone online
neurontin cost how to get neurontin cheap ordering neurontin online
https://gabapentinneurontin.pro/# buy neurontin canada
cheap doxycycline online: doxycycline 50 mg – online doxycycline
gabapentin buy neurontin singapore drug neurontin 20 mg
prednisone 5 mg tablet: buy prednisone online india – 50mg prednisone tablet
buying prescription drugs in mexico: п»їbest mexican online pharmacies – medicine in mexico pharmacies
reputable mexican pharmacies online mexican pharmaceuticals online mexican drugstore online
https://mexicanpharmacy1st.online/# best online pharmacies in mexico
п»їbest mexican online pharmacies: mexico drug stores pharmacies – buying prescription drugs in mexico online
mexican pharmacy: mexican pharmacy – reputable mexican pharmacies online
buying prescription drugs in mexico online mexican border pharmacies shipping to usa mexico pharmacy
http://mexicanpharmacy1st.com/# mexican pharmacy
http://mexicanpharmacy1st.com/# mexico drug stores pharmacies
mexican pharmaceuticals online: medicine in mexico pharmacies – buying prescription drugs in mexico
best online pharmacies in mexico medication from mexico pharmacy mexican pharmaceuticals online
https://mexicanpharmacy1st.com/# mexico pharmacies prescription drugs
medication from mexico pharmacy: medicine in mexico pharmacies – mexican rx online
mexico pharmacies prescription drugs: best mexican online pharmacies – purple pharmacy mexico price list
buying prescription drugs in mexico mexico pharmacies prescription drugs buying prescription drugs in mexico online
buying from online mexican pharmacy: buying prescription drugs in mexico online – mexico drug stores pharmacies
buying prescription drugs in mexico online: medicine in mexico pharmacies – mexican online pharmacies prescription drugs
mexican rx online mexico drug stores pharmacies buying prescription drugs in mexico
https://mexicanpharmacy1st.online/# mexico drug stores pharmacies
https://mexicanpharmacy1st.shop/# buying prescription drugs in mexico
medication from mexico pharmacy: mexican mail order pharmacies – purple pharmacy mexico price list
buying prescription drugs in mexico п»їbest mexican online pharmacies mexican online pharmacies prescription drugs
http://mexicanpharmacy1st.com/# buying prescription drugs in mexico
mexico drug stores pharmacies: mexican rx online – mexican rx online
pharmacies in mexico that ship to usa: mexico pharmacy – medicine in mexico pharmacies
best online pharmacies in mexico best online pharmacies in mexico mexico pharmacies prescription drugs
https://mexicanpharmacy1st.online/# buying prescription drugs in mexico
mexican online pharmacies prescription drugs: best mexican online pharmacies – mexican pharmaceuticals online
http://mexicanpharmacy1st.com/# buying prescription drugs in mexico
medicine in mexico pharmacies: mexican pharmaceuticals online – buying from online mexican pharmacy
https://mexicanpharmacy1st.com/# mexican pharmaceuticals online
mexican pharmaceuticals online mexican border pharmacies shipping to usa mexico drug stores pharmacies
mexican border pharmacies shipping to usa: best mexican online pharmacies – mexican online pharmacies prescription drugs
https://mexicanpharmacy1st.shop/# mexican rx online
mexican rx online: п»їbest mexican online pharmacies – mexican online pharmacies prescription drugs
best online pharmacies in mexico: mexican drugstore online – best mexican online pharmacies
neurontin online usa: neurontin cap 300mg – medicine neurontin
http://cytotec.xyz/# buy cytotec
prinivil 2.5 mg: lisinopril tabs 40mg – where to buy lisinopril online
buy cytotec: buy cytotec over the counter – buy cytotec in usa
neurontin 400: neurontin 800 mg price – neurontin 800mg
http://lisinopril.club/# lisinopril 60 mg daily
buy cytotec over the counter: buy cytotec pills online cheap – cytotec abortion pill
https://gabapentin.club/# neurontin over the counter
https://lisinopril.club/# lisinopril 3972
propecia for sale: buy propecia pills – get generic propecia prices
lisinopril 10 12.5 mg tablets: lisinopril 2.15 mg – lisinopril 5 mg price in india
can i buy cheap clomid online: cost cheap clomid no prescription – where to get clomid pills
where can i get clomid tablets: can you buy cheap clomid no prescription – where to get generic clomid online
https://cheapestindia.com/# buy medicines online in india
https://cheapestmexico.shop/# buying prescription drugs in mexico
online pharmacy no prescriptions: order prescription from canada – canadian mail order prescriptions
https://cheapestcanada.com/# canadianpharmacyworld com
http://36and6health.com/# no prescription pharmacy paypal
cheapest pharmacy prescription drugs: 36 and 6 pharmacy – pharmacy online 365 discount code
https://cheapestmexico.shop/# purple pharmacy mexico price list
reputable indian pharmacies indian pharmacy online best india pharmacy
medikamente rezeptfrei: ohne rezept apotheke – online apotheke preisvergleich
http://eumedicamentenligne.com/# pharmacie en ligne france livraison belgique
pharmacie en ligne sans ordonnance: pharmacie en ligne sans ordonnance – Achat mГ©dicament en ligne fiable
gГјnstige online apotheke: eu apotheke ohne rezept – internet apotheke
https://eufarmaciaonline.com/# farmacia online espaГ±a envГo internacional
online apotheke deutschland: online apotheke gГјnstig – online apotheke
farmaci senza ricetta elenco: comprare farmaci online all’estero – farmacia online
online apotheke versandkostenfrei: online apotheke – internet apotheke
http://eumedicamentenligne.com/# Pharmacie en ligne livraison Europe
farmacias online seguras en espaГ±a: farmacias online baratas – farmacias direct
https://eufarmacieonline.shop/# Farmacia online piГ№ conveniente
farmacie online sicure: acquistare farmaci senza ricetta – Farmacie on line spedizione gratuita
pharmacie en ligne france livraison belgique Pharmacie Internationale en ligne vente de mГ©dicament en ligne
Viagra pas cher livraison rapide france Viagra generique en pharmacie Viagra 100 mg sans ordonnance
pharmacie en ligne livraison europe: kamagra pas cher – pharmacie en ligne livraison europe
pharmacie en ligne fiable: pharmacie en ligne – pharmacie en ligne france livraison internationale
pharmacie en ligne pas cher: Acheter Cialis 20 mg pas cher – Pharmacie sans ordonnance
Viagra gГ©nГ©rique pas cher livraison rapide: Viagra sans ordonnance 24h – Prix du Viagra 100mg en France
pharmacie en ligne france fiable: pharmacie en ligne pas cher – Achat mГ©dicament en ligne fiable
Pharmacie en ligne livraison Europe: pharmacie en ligne sans ordonnance – pharmacie en ligne france livraison belgique
Pharmacie Internationale en ligne: Medicaments en ligne livres en 24h – pharmacie en ligne sans ordonnance
Achat mГ©dicament en ligne fiable: Levitra acheter – pharmacie en ligne france fiable
Viagra pas cher inde: Viagra sans ordonnance 24h – Viagra 100mg prix
Hello.
This post was created with XRumer 23 StrongAI.
Good luck 🙂
Hello!
This post was created with XRumer 23 StrongAI.
Good luck 🙂
pharmacie en ligne: kamagra pas cher – pharmacie en ligne sans ordonnance
pharmacies en ligne certifiГ©es: Acheter Cialis 20 mg pas cher – Pharmacie en ligne livraison Europe
Quand une femme prend du Viagra homme: Le gГ©nГ©rique de Viagra – Viagra 100 mg sans ordonnance
pharmacie en ligne: pharmacie en ligne sans ordonnance – pharmacie en ligne france pas cher
п»їpharmacie en ligne france: levitra generique – Pharmacie sans ordonnance
Achat mГ©dicament en ligne fiable: levitra generique prix en pharmacie – vente de mГ©dicament en ligne
Pharmacie en ligne livraison Europe: cialis sans ordonnance – pharmacie en ligne france livraison belgique
Viagra homme prix en pharmacie sans ordonnance: Viagra generique en pharmacie – Acheter Sildenafil 100mg sans ordonnance
pharmacie en ligne fiable: levitra en ligne – Pharmacie sans ordonnance
Achat mГ©dicament en ligne fiable: Pharmacies en ligne certifiees – acheter mГ©dicament en ligne sans ordonnance
Pin Up Kazino ?Onlayn: Pin-Up Casino – Pin Up Kazino ?Onlayn
https://autolux-azerbaijan.com/# Pin Up Azerbaycan ?Onlayn Kazino
Pin Up: Pin up 306 casino – Pin Up Kazino ?Onlayn
https://autolux-azerbaijan.com/# Pin-up Giris
?Onlayn Kazino: Pin Up Kazino ?Onlayn – ?Onlayn Kazino
?Onlayn Kazino: Pin Up Kazino ?Onlayn – Pin-Up Casino
pin-up 141 casino: Pin-Up Casino – Pin-up Giris
pin-up kazino: Pin Up Kazino ?Onlayn – ?Onlayn Kazino
It’s a shame you don’t have a donate button! I’d definitely donate to this brilliant blog!
I guess for now i’ll settle for book-marking and adding
your RSS feed to my Google account. I look forward to new updates and will talk about this website with my Facebook group.
Talk soon!
If some one wishes to be updated with most up-to-date technologies after that he must be
pay a visit this website and be up to date every day.
If some one wishes to be updated with newest technologies then he must be pay a quick visit this site and be up to date everyday.
Hi to all, the contents existing at this web page are truly remarkable for people experience, well, keep
up the nice work fellows.
Nice blog here! Also your website loads up very fast!
What web host are you using? Can I get your affiliate link to your host?
I wish my site loaded up as quickly as yours lol
I blog frequently and I truly thank you for your content.
This article has truly peaked my interest.
I am going to take a note of your site and keep checking for new details
about once a week. I subscribed to your Feed as well.
Write more, thats all I have to say. Literally, it seems as though you relied on the video
to make your point. You clearly know what youre talking about,
why throw away your intelligence on just posting videos to
your site when you could be giving us something informative to read?
If some one desires to be updated with latest technologies therefore he must be pay
a quick visit this web site and be up to date daily.
Heya i am for the primary time here. I came across this board
and I find It truly helpful & it helped me out much. I am hoping to offer something back and help others like you aided me.
My family members every time say that I am killing my time here at web, however I know I am getting knowledge everyday by reading such fastidious content.
Everything is very open with a very clear clarification of the
issues. It was truly informative. Your site is extremely helpful.
Thank you for sharing!
Hi there mates, fastidious post and nice arguments commented at this place, I am truly enjoying by
these.
Sweet blog! I found it while surfing around on Yahoo News.
Do you have any tips on how to get listed in Yahoo News?
I’ve been trying for a while but I never seem to get there!
Cheers
I know this website presents quality dependent articles and extra data, is there
any other web page which offers these kinds of stuff in quality?
Do you have a spam problem on this blog; I also
am a blogger, and I was curious about your situation; many of us have created some
nice practices and we are looking to trade methods with others, please shoot me an e-mail if interested.
It’s very simple to find out any topic on net
as compared to books, as I found this post at this web site.
If you desire to take much from this article then you have to apply these methods to
your won website.
Bienvenue sur notre blog, votre plateforme ultime pour les infos sur les stars africaines du monde des plateformes mediatiques et des emissions de tele-realite https://mediaeventhub.africa/ ! Des nouveaux courants dans l’industrie du show business africain aux commerages les plus sensationnels sur les celebrites, nous vous informerons de toutes les histoires passionnantes a travers le continent. Que ce soit des partenariats musicaux innovantes, de instants intenses dans les emissions de tele-realite, ou de histoires personnelles emouvants de vos stars preferees, nous tracons tout. La scene du divertissement en Afrique regorge de talents, et notre blog est la pour vous amener plus pres des grands noms qui redefinissent l’industrie.
Les emissions de tele-realite africaines ont conquis le monde, revelant la variete culturelle, la innovation et l’authenticite uniques du continent. Des emissions comme « Big Brother Naija », « Les Vraies Femmes de Lagos » et « Temptation Island South Africa » restent au sommet des audiences des publics massives, eveillant des discussions et federant des fans bien plus loin de l’Afrique. Nous nous immergeons dans les situations complexes, les connexions et les moments inoubliables qui font de ces shows des essentiels a la tele. Notre blog ne se restreint pas a couvrir stars, mais analyse la portee culturelle de ces projets, soulignant le poids grandissant de la pop culture africaine a l’echelle internationale.
Notre blog celebre egalement les personnes du monde mediatique et les jeunes prodiges qui font parler d’eux en Afrique. Des comediens brillants aux animateurs populaires, en sans oublier les createurs de contenu sur les plateformes sociales, nous saluons les performances de ceux qui changent le show business sur le territoire. Nous parlons de recompenses gagnees dans les films nigerians, des participations remarquables dans des projets globaux ou des actes courageux dans des clips musicaux, nous vous offrons des confidences speciales et des recits au-dela de la renommee. Vous trouverez des profils de figures influentes comme Bonang Matheba, qui ont non seulement gagne les fans locaux, mais aussi acquis une consecration universelle.
Ne nous perdez pas de vue pour les nouvelles fraiches et nouveautes en primeur sur vos personnalites preferees d’Afrique. Notre blog est un espace pour les fans de spectacle qui veulent suivre avec les polemiques de stars, les projets a l’affiche et les tendances culturelles qui remodelent l’industrie. Qu’il s’agisse d’un un suiveur devoue de la pop culture africaine ou un observateur des infos du showbiz, notre blog vous assure de vous garder au courant, distrait et motive par le monde actif des plateformes mediatiques et shows de realites televisees en Afrique.
In our blog, we bring you the most recent updates and entertaining news about the most popular UK stars from the worlds of entertainment, reality TV, and showbiz. Whether you’re a fan of hit reality shows like Love Island, The Only Way Is Essex, or Made in Chelsea, or you’re enthusiastic to track the lives of the UK’s top social media content creators, our platform covers it all. From intriguing behind-the-scenes drama to exclusive interviews, we ensure you’re in the know with everything happening in the world of your preferred celebrities – http://x4kurd.freetzi.com/member.php?action=profile&uid=93987 .
UK reality TV celebrities have gained huge attention over the years, transforming from everyday characters into household names with massive fanbases. Our platform delves into their personal and professional lives, offering insights into their latest businesses, romances, and dramas. Whether it’s a new love story brewing on Love Island or a cast member from Geordie Shore starting a new business, you’ll find thorough stories that reveal the glamorous yet sometimes chaotic lives of these personalities.
Создание глубинных источников на чистую воду — это основной процесс в проектировании независимой системы снабжения водой частного дома. Этот метод содержит технический анализ, анализ грунта и гидрогеологическое обследование площадки, чтобы найти лучший участок для бурильных работ. Глубина водозабора зависит от геологических условий, что определяет её разновидность: мелкий источник, скважина на песок или подземная – https://techno-voda.ru/obzor-datchika-plameni-siemens-qra-2/ . Качественно выполненная водозаборная скважина предоставляет качественную и непрерывную воду в любой сезон, исключая шанс исчезновения водного ресурса и попадания примесей. Новые методы позволяют легко механизировать подачу воды, упрощая её эксплуатацию для повседневной жизни.
По завершении бурильных работ необходимо спроектировать водопровод, чтобы она была долговечной и устойчивой. Организация предполагает оснащение насосами, фильтрацию воды и проведение трубопровода. Также необходимо предусмотреть систему управления, которая будет обеспечивать давление и водозабор. Утепление в зимний период и обеспечение её бесперебойной работы в холода также остаются необходимыми. С правильным проектом к бурению и монтажу удастся получить коттедж комфортной системой, делая жизнь за городом комфортной и удобной.
Ленинградская область характеризуется трудной геологической составом, что определяет задачу создания скважин на воду уникальным в каждом участке. Территория представляет собой различие основ и водных структур, которые требуют экспертный подход при определении позиции и глубины создания. Подземная вода может находиться как на небольшой уровне, так и быть на нескольких десятков метров, что определяет трудоемкость действий.
Ключевым моментом, определяющих тип скважины (http://gubernya63.ru/novosti-partnerov/polnoe-rukovodstvo-po-ispolzovaniju-skvazhiny-na-dache.html ), выступает геология и глубина подземной воды. В Ленинградской области чаще всего сверлят глубокие скважины, которые поставляют доступ к чистой и надежной воде из скрытых пластов. Такие скважины известны длительным сроком использования и высоким качеством ресурса, однако их постройка нуждается в существенных затрат и особого оснащения.
Процесс сверления в регионе подразумевает использование инновационных установок и средств, которые могут управляться с плотными породами и защищать от возможные разрушения грунта скважины. Крайне важно, что необходимо учитывать санитарные требования и правила, так как вблизи некоторых населённых мест находятся охраняемые природные ресурсы и природные комплексы, что предполагает особый внимательный подход к буровым действиям.
Водные запасы из подземных источников в Ленинградской области замечательна чистотой, так как она скрыта от поверхностных загрязнений и обогащена гармоничный состав составных элементов. Это превращает такие источники востребованными для коттеджей и компаний, которые выбирают долговечность и чистоту систем водоснабжения.
Among the best studied of these interactions are thiazide diuretics and drugs that are chemically distinct but share a similar mechanism of action e generic cytotec without rx That campaign is expected tobring 10 million new patients within a year
get cytotec for sale 5 mmol L poses a high risk of cardiac arrhythmias and calls for urgent replacement
cost cheap cytotec without dr prescription And again, nutrition lends itself to it
Do you have a spam problem on this blog; I also
am a blogger, and I was wanting to know your situation; many of us have created some nice methods and
we are looking to exchange methods with other folks, why not shoot me an email if interested.
For hottest information you have to pay a quick visit world wide web and on world-wide-web
I found this site as a most excellent website for newest
updates.
Espectro de vibracion
Sistemas de equilibrado: esencial para el rendimiento uniforme y efectivo de las dispositivos.
En el campo de la innovación moderna, donde la productividad y la seguridad del sistema son de gran relevancia, los aparatos de ajuste juegan un papel esencial. Estos aparatos adaptados están creados para calibrar y regular componentes móviles, ya sea en equipamiento productiva, transportes de movilidad o incluso en dispositivos caseros.
Para los profesionales en conservación de equipos y los especialistas, trabajar con dispositivos de balanceo es fundamental para garantizar el desempeño suave y confiable de cualquier sistema rotativo. Gracias a estas alternativas innovadoras innovadoras, es posible limitar significativamente las vibraciones, el sonido y la carga sobre los soportes, extendiendo la vida útil de piezas valiosos.
También importante es el papel que tienen los equipos de balanceo en la atención al usuario. El apoyo técnico y el conservación constante utilizando estos sistemas habilitan ofrecer prestaciones de gran calidad, elevando la satisfacción de los clientes.
Para los propietarios de proyectos, la financiamiento en sistemas de balanceo y detectores puede ser fundamental para optimizar la productividad y productividad de sus sistemas. Esto es principalmente relevante para los emprendedores que manejan pequeñas y modestas negocios, donde cada punto cuenta.
También, los dispositivos de balanceo tienen una vasta uso en el campo de la prevención y el supervisión de calidad. Habilitan detectar potenciales defectos, reduciendo mantenimientos elevadas y daños a los sistemas. Incluso, los información recopilados de estos dispositivos pueden utilizarse para mejorar sistemas y aumentar la visibilidad en buscadores de investigación.
Las sectores de implementación de los equipos de balanceo abarcan numerosas ramas, desde la producción de vehículos de dos ruedas hasta el supervisión ambiental. No afecta si se trata de grandes fabricaciones industriales o modestos locales caseros, los equipos de equilibrado son fundamentales para asegurar un rendimiento óptimo y libre de detenciones.
Subjects were randomized to receive either bupropion 150 mg twice daily for four weeks followed by one week of washout and four more weeks of placebo twice daily or vice versa priligy dapoxetine Steve Halligan, Darren Boone, Lucinda Archer, Tariq Ahmad, Stuart Bloom, Manuel Rodriguez Justo, Stuart A Taylor, and Sue Mallett
Святки
Святки
dithymol
behew
ligeance
top-sawyer
news-writer
you are really a good webmaster. The web site loading velocity is amazing.
It seems that you are doing any distinctive trick. Also, The contents are masterpiece.
you’ve done a wonderful job in this topic!
Hey there! I realize this is kind of off-topic but I needed to ask.
Does managing a well-established website like yours require
a lot of work? I am completely new to writing a blog however I do write in my diary
daily. I’d like to start a blog so I can share my personal experience and
thoughts online. Please let me know if you have any recommendations or tips for brand new aspiring bloggers.
Appreciate it!
Specialists often tailor treatment plans based on comorbidities when prescribing Generic 5mg cialis. Unlock your full potential and awaken a new era of intimacy.
маркетплейс для реселлеров https://marketplace-akkauntov-top.ru/
продать аккаунт покупка аккаунтов
маркетплейс аккаунтов соцсетей купить аккаунт
Account Trading Social media account marketplace
Profitable Account Sales Account Selling Service
Sell accounts Secure Account Purchasing Platform
Account marketplace Ready-Made Accounts for Sale
Database of Accounts for Sale Accounts for Sale
Account Trading Service Account Buying Service
Database of Accounts for Sale Database of Accounts for Sale
sell account buy account
account acquisition account buying platform
gaming account marketplace website for selling accounts
account selling service account trading
gaming account marketplace account market
database of accounts for sale gaming account marketplace
website for selling accounts guaranteed accounts
database of accounts for sale profitable account sales
account trading buy and sell accounts
account buying platform accounts for sale
account exchange service purchase ready-made accounts
find accounts for sale account selling service
secure account purchasing platform account sale
account purchase accounts market
profitable account sales sell account
verified accounts for sale buy and sell accounts
buy accounts secure account purchasing platform
account buying platform https://accounts-offer.org
account trading service https://accounts-marketplace.xyz
account selling service https://social-accounts-marketplaces.live/
What once felt like a confession now feels like control, regained through walmart viagra coupon. Your 15% bonus is ready – apply SAFE15 at checkout.
account market https://accounts-marketplace.live
account trading platform https://social-accounts-marketplace.xyz
ready-made accounts for sale accounts marketplace
buy account https://social-accounts-marketplace.live
social media account marketplace https://buy-accounts.live
площадка для продажи аккаунтов akkaunty-na-prodazhu.pro
купить аккаунт kupit-akkaunt.xyz
продать аккаунт akkaunt-magazin.online
купить аккаунт https://akkaunty-optom.live/
покупка аккаунтов https://online-akkaunty-magazin.xyz
продать аккаунт https://kupit-akkaunt.online/
buy facebook ads accounts facebook ad account for sale
buy fb account https://buy-ad-accounts.click
cheap facebook accounts https://buy-ad-account.top/
facebook ad account for sale https://buy-ads-account.click
buy facebook ad accounts https://ad-account-buy.top
buy a facebook ad account https://buy-ad-account.click
google ads agency account buy https://buy-ads-account.top
buy adwords account google ads accounts for sale
google ads reseller https://ads-account-buy.work
google ads account for sale https://buy-ads-invoice-account.top
google ads reseller https://buy-account-ads.work
old google ads account for sale google ads accounts
google ads reseller https://ads-agency-account-buy.click
buy google ads threshold accounts https://buy-verified-ads-account.work
verified facebook business manager for sale https://buy-verified-business-manager-account.org
facebook business manager buy buy-verified-business-manager.org
buy facebook business account business-manager-for-sale.org
verified bm for sale https://buy-business-manager-verified.org/
buy facebook business manager account https://buy-business-manager-accounts.org
buy tiktok ads account https://buy-tiktok-ads-account.org
buy tiktok ad account https://tiktok-ads-account-buy.org
tiktok ads account for sale https://tiktok-ads-account-for-sale.org
tiktok ads account for sale https://buy-tiktok-ads-accounts.org
tiktok ads account for sale https://buy-tiktok-business-account.org
buy tiktok business account https://buy-tiktok-ads.org
However, it is necessary to prioritize liver well being by avoiding
extreme alcohol consumption and minimizing the use of
different substances that may pressure the liver.
Adequate hydration and a balanced food plan are additionally
important to help kidney well being. As A End Result Of we solely
work with producers or their distributors directly,
almost the entire medicine we supply come instantly from their manufacturing services.
Anabolic steroids like Dianabol, Trenbolone,
and Deca-Durabolin are potent choices for swift muscle progress, recognized for enhancing protein synthesis
and nitrogen retention. Injectable steroids typically supply extra efficient absorption, bypassing the liver’s metabolic results found in oral
varieties. Whereas efficient, customers must weigh potential well being dangers, together with hormonal imbalances and cardiovascular issues.
Understanding legal constraints and sourcing from legitimate suppliers is
crucial. There’s extra to study relating to secure usage and alternatives for
muscle development. If you’re searching for the
best authorized steroid various to Dianabol with out
the dangers of unlawful anabolic use, D-Balfrom CrazyBulk stands
out as a top choice. Designed to imitate the muscle-building energy of Dianabol, D-Bal provides massive
positive aspects in muscle mass, energy, and performance —
all with out dangerous unwanted side effects or prescriptions.
Not solely that, we use advanced encryption expertise to guard your private and payment info, guaranteeing your information remains safe all through your shopping experience.
When Well Being Canada identifies unauthorized products that will pose critical health risks, Health Canada takes acceptable action and informs Canadians.
This contains seizing unauthorized products and dealing with the Canada Border Services Company (CBSA) to
assist forestall further importation of unauthorized products.
So, when you have a contest coming up, or you merely want to look chiseled, then you ought to purchase Halotestin at Maxlabs.co.
We ensure that each of the Halotestin products on the market in our on-line store are of high-quality and reasonably
priced. We checked out how much of each ingredient was used to ensure it is protected and efficient.
Check for clinical trials and scientific studies to ensure a legal steroid is safe to make use of.
It has for years, been the popular steroid for
females trying to construct fat-free muscle mass. However being an oral, DHT-steroid, it’s harsh
on the lipids and can additionally be liver toxic with prolonged use.
It is considered one of many gentlest legal anabolic dietary
supplements, for growing muscle tissue. Even in low doses,
this fat burning steroid with all natural elements helps you
to keep under 12% fat. The Top Reasons to Use Clenbutrol As a chopping
steroid, the primary thought is that Clenbutrol can solely be used for chopping phases or health objectives that have to do with
shedding weight.
Moreover, by strategically combining compounds, customers might have the ability to achieve their desired
results extra efficiently and effectively, making probably the most out of their Anavar cycle.
In this part, we’ll discover the concept of Anavar stacking and
its potential benefits. Anavar stacking involves
combining Anavar with other compounds to boost its effects or achieve particular objectives.
Whether you’re aiming for a bulking phase to pack on muscle mass or a chopping
section to attain a lean and outlined physique, stacking Anavar with synergistic compounds
can present an added benefit.
No prescription is required to get authorized
steroids online and from stores. They are bought as over-the-counter supplements like multivitamins and other well being and fitness supplements.
There are plenty of products that might make your dream of getting massive muscular tissues come
true. Some of the best authorized steroids for muscle acquire are D-Bal,
D Bulk, and Testol 140.
This Nandrolone Decanoate dosage for mass remains the identical for
the first six weeks. This could be very a lot true if Deca Durabolin is used as the first
compound within the cycle, and testosterone is merely used as a
testosterone substitute remedy. Others try to limit their
Deca durabolin consumption for worry that
they may suffer from its testosterone-related side effects
significantly the dreaded erectile dysfunction known as Deca dick.
But dosing Deca durabolin injectable steroid has turn out to
be an issue for many men, even for advanced steroid customers.
Consultants share what you should know earlier than dropping dollars on this fairly new
merchandise.
Roids USA purchasers, who’re largely athletes of all ranges and kinds, have
previously proved the efficacy of testosterone-boosting medication. There
will be no muscle tissue tearing, you’ll enhance energy training, and have
the power to prepare for longer durations of time. Steroids purchase you rather more
time to train so they provide athletes with a big competitive benefit.
If you take a look at bodybuilders from the 70s, they give the impression of being different than today’s bodybuilders.
D-Bal Max is more like the anabolic steroid stacks of right now
than those of the past. Brand Abstract Testo-Max is probably
one of the strongest authorized steroids available
for males guys on steroids before And after the market.
It’s made by a highly respected model, CrazyBulk, recognized for only
making top-quality FDA-approved dietary supplements and steroids.
It’s a complete formula that addresses multiple elements of
muscle growth simultaneously. What actually sets D-Bal Max aside is its capacity to deliver
speedy, noticeable results. This guide covers everything
you want to know to decide on and use authorized steroids effectively.
Major Reasons For Selecting Anvarol Anvarol, like the rest of the legal anabolic dietary
supplements from Loopy Bulk, is a flexible one, in comparability with traditional dietary supplements.
Rebuilding trust often begins in small ways-including openness to using male viagra before and after size. No questions, no stress – just private results.
70918248
References:
is testosterone a steroid (https://Www.autoskolapavlin.com/)
fish antibiotics Azithromycin: zithromaxotc.com – Azithromycin treats